家庭用NASとして絶大な人気を誇るSynologyのDSシリーズですがもちろん寿命があります。おすすめの買い替えタイミングやSynologyNAS同士のデータ移行方法をまとめました。結構昔に買ったけどそろそろ買い替えなくて大丈夫かな・・・と不安になっている方はぜひ買い替えの参考にしてくださいね!
SynologyのNASはいつ交換するのが良いの?
SynologyNASの寿命
SnologyのNASは高品質で有名です。公式で寿命がいくつかという情報は公開されていません。しかし、5年も使い続けると経年劣化が始まり故障の可能性が高まります。NAS本体だけでなく使用しているドライブも5年程度で故障率が高くなりはじめます。
もちろん壊れない可能性もある
もちろん5年をはるかに超えて10年使える可能性もあります。現在、何もエラーが出ていなければ積極的に変えなければいけない理由はありません。
データが保全されるかは賭け
しかし、一度エラーが起き始めるとデータをキープしたまま壊れてくれるかは賭けです。RAID1でミラーを取っていても、更にバックアップを取っていても、全て壊れたデータに上書きされたらお手上げです。
5年を過ぎたら交換がおすすめ
結局のところ、大事なデータが入っているのならエラーが出ていなくても5年を過ぎたら予防効果するのがおすすめです。大事なデータが吹き飛ぶ前に新しい機種にデータ移行して乗り換えちゃいましょう!
古いNASはそのままバックアップにできる
NASを交換した後は古いNASはその時点のコールドバックアップとして残すことができます。万が一新しいNASに何があっても古いNASは切り離されているので最悪、その時点のデータは確実に保管されている安心を得る事ができます。
洗車部!のNASで異常発生
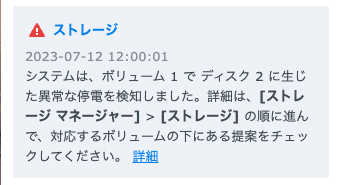
電源異常が発生!?
2018年に購入し6年目に突入した洗車部!のデータ貯蔵庫であるDS216jですが、唐突にHDDの異常電源OFFが通知されてしまいました。
HDDのフルテストを実施してみましたが問題なし。NAS本体側の故障の可能性が高い模様です。その後の動作は問題なく一見、使い続けられそうな気配もありますが入っているデータはこれまで撮りためた写真データが全て入っているなど貴重なものばかり。絶対に失う訳には行かないので交換を決意しました。
用意したアイテムたち

新しい機器たち!
DS223j
2023年6月に発売されたばかりの新機種です。データの保護に適したRAID0(2本のディスクに同じデータを書き込んで1本HDD故障しても無事な作り)を使用できます。
WesternDegital WD Red Plus
同社のRedシリーズはNASなど24時間通電する機械向けに作られた高い信頼性がウリのモデルです。Red PlusシリーズはRedシリーズの中でも更に高信頼性の上位モデルです。NASのHDDは一度セットすると5年は使い続けることからできる限り『高い信頼性、大きなデータ容量』の物を選びましょう。
注意点として、データ移行の際には元の実データ容量の2倍以上が必要になります。古いDS216jには2.4GB程度のデータがありますので4.8TBの容量が必要になります。今回は8TBのRed Plusを2本用意しました。
外付けHDD
データ移行の際に必要になります。外付けHDDはデータ保護にもあった方が良いので交換後のディスクと同じか大きいものを1つ用意してください。
交換の流れ
開封

いざオープン!
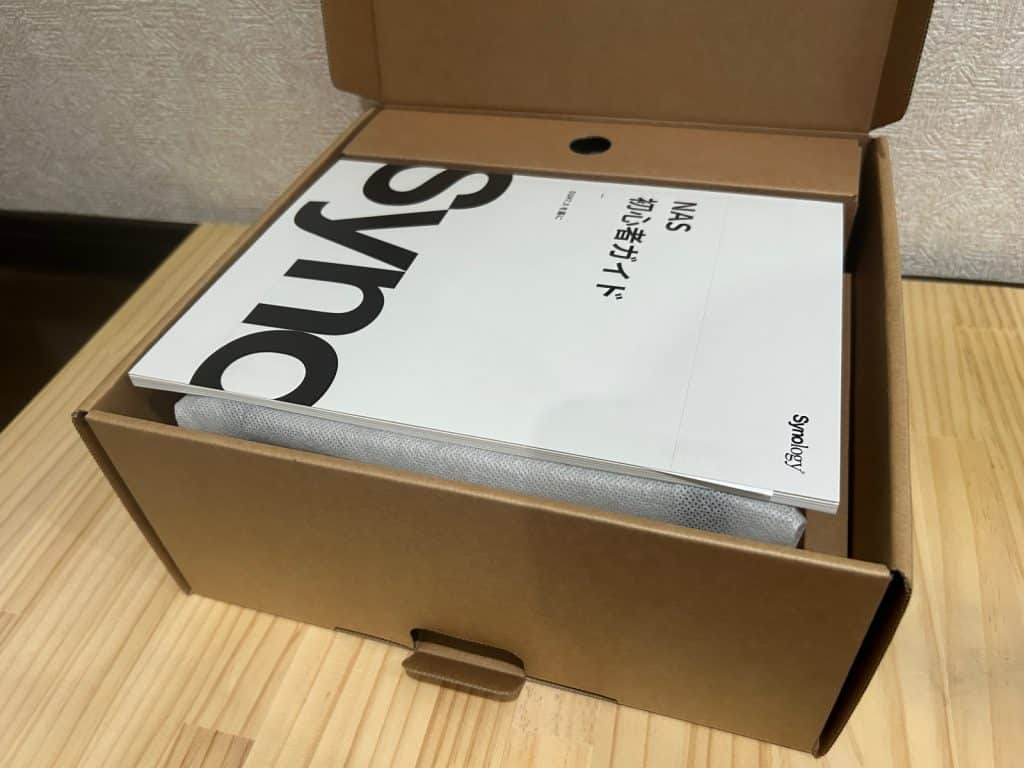
まずはマニュアル
蓋を開けると簡単ガイドが付いています。初回導入の方はこれを見ながらやれば良さそうな内容でした。今回は2台目乗り換えですが、データ移行には触れられていなかったのでパスします。
本体

本体登場
ガイドを取り除くと本体がお出ましです。わぁ〜!全く一緒!(笑)
取り出して見ました。本気で全く一緒です。横に並べたらわからないんじゃないかと思ったのでやって見ました。
新旧見比べ

正面から
正面からのショットです。型番以外差が全くありません。型番が無いとどちらかわかりません(笑)

横から
横からのショット。全く差がないです。

後ろから
後ろから。これも差がありません。詰まるところ、DS216jからDS223jまで型番が随分進んだにも関わらず外観は全く差がありません。変える必要がなかったと言うことは、それだけ洗練されていたと言うことなんだと思います。
付属品チェック

付属品
付属品は以下の通りです。
- ネジ(大小2種類)
- ブラケット
- LANケーブル
- 電源コンセント
ドライバーが含まれないので用意が必要です。ブラケットはネジ穴が2つしかないのHDDを使う場合に使用する固定部品です。ネジ穴が3つあるタイプでは使いません。(WDは3つあります)
蓋を開ける

蓋パカ
見比べが済んだのでいよいよ取り付けを開始します。まずは、DS223jの蓋をあけます。前後にスライドさせると簡単に開きます。
HDDを用意する
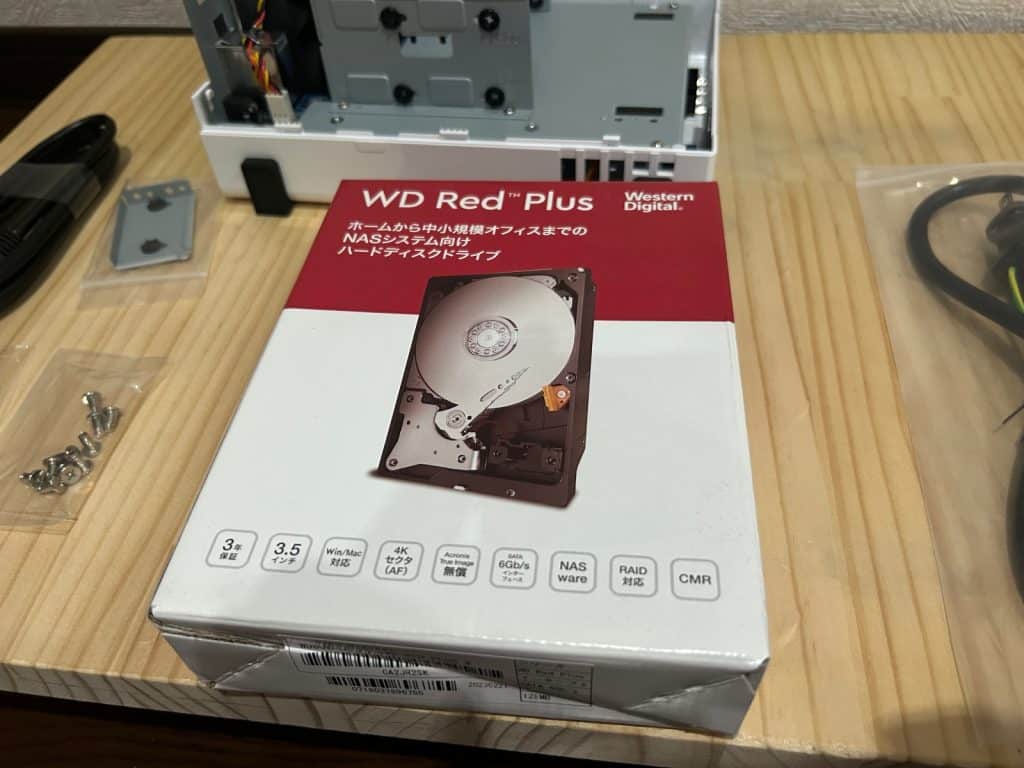
HDDも用意します
Red Plusを開封します。

静電袋に入ってます
プチプチの中に更に袋に入っています。ちなみにPCパーツを買うと良く使われているこのタイプの袋はこの袋は防静電処理がされています。
HDDをセットする

スライドしてはめるだけ
HDDを写真の向きでスライドさせてコネクタにはめ込みます。

スポッとな
2台目もガイドに沿ってはめ込むだけです。とても簡単。
HDDをねじ止めする

ネジで止めます
大きなネジで止めます。奥までしっかり固定しましょう。

固定完了
固定できました。
蓋を閉めて固定する

裏もねじ止めします
蓋を閉めたらネジ2つで固定します。このネジは小さい方です。
設置してLANケーブル、電源を接続
希望する場所に設置したらLANケーブルと電源コードを接続します。ちなみにLANケーブルも古いものを使っていると速度が出なくなることがあります。古いものを使いまわさずできる限り付属のものを使用しましょう。
DS223jセットアップ
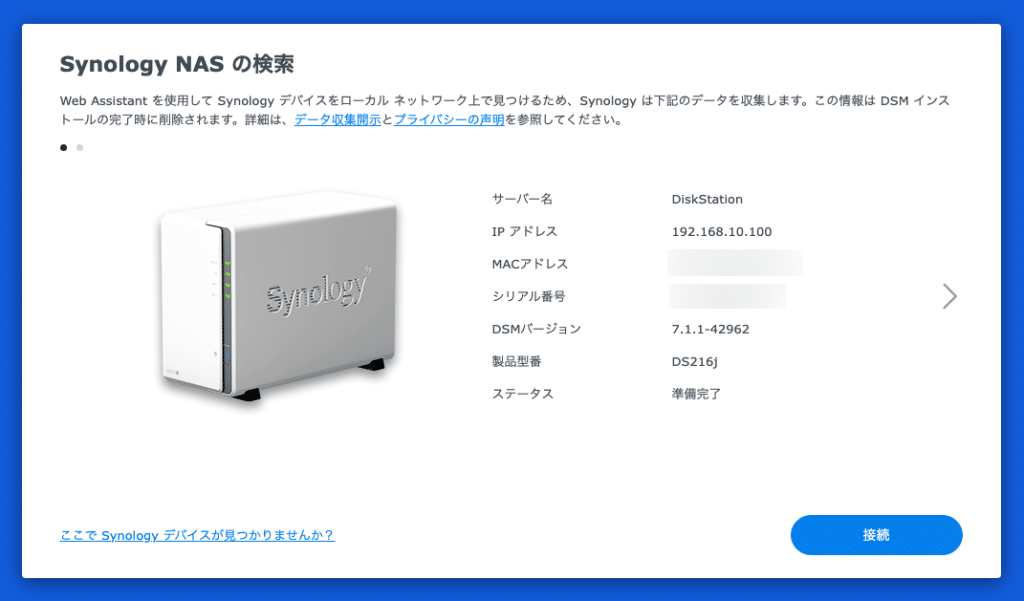
Synology製品検出
まずは新しいDS223jを使用可能な状態にセットアップします。ブラウザからhttp://find.synology.comを入力すると自動で同じLANに接続されたSynolorgy製品を検出してくれます。今回はデータ移行する前のDS216jも同時に接続しているので2台検出されます。
上のキャプチャはセットアップ済みの古いDS216jです。IPアドレスはDS216jのmacアドレスに固定割り当てしている「192.168.10.100」になっています。画面の右に表示された「>」で2台目に切り替えることができます。
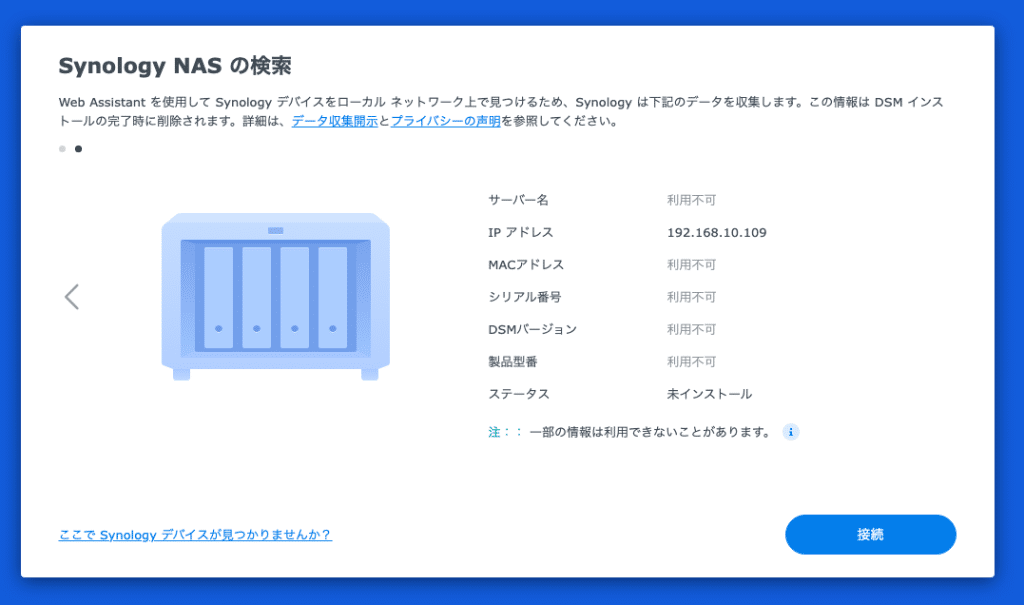
新しいDS223jが見えました
こちらが新しいDS223jです。ステータスが未インストールのままですね。IPアドレスはDHCPで「192.168.10.109」が自動的に割り当てられました。接続をクリックするとセットアップが開始されます。
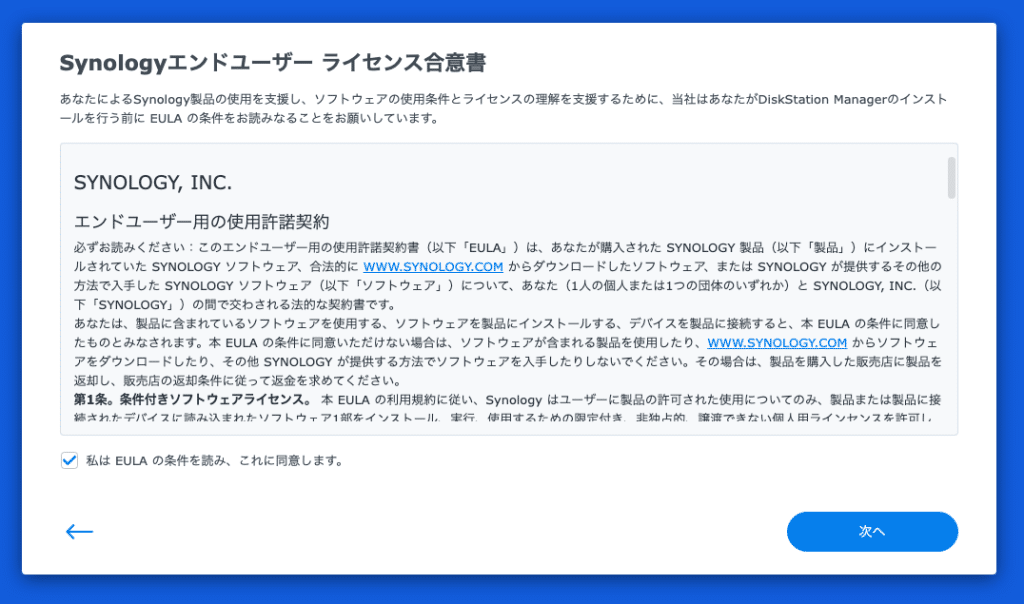
ライセンス同意
ライセンスが出ますのでチェックを入れて次へ進みます。
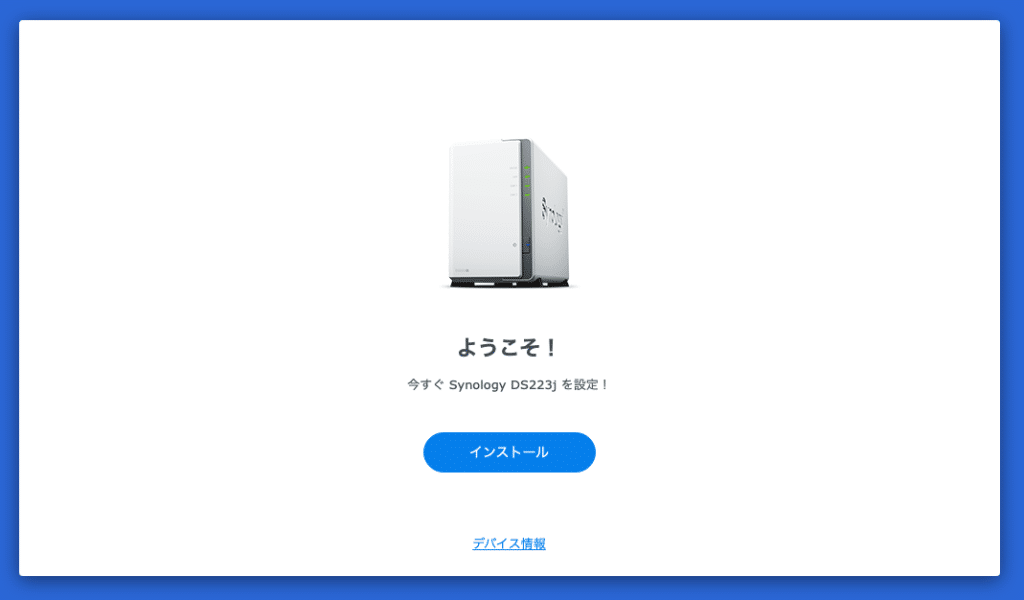
セットアップ開始
インストールを押します。
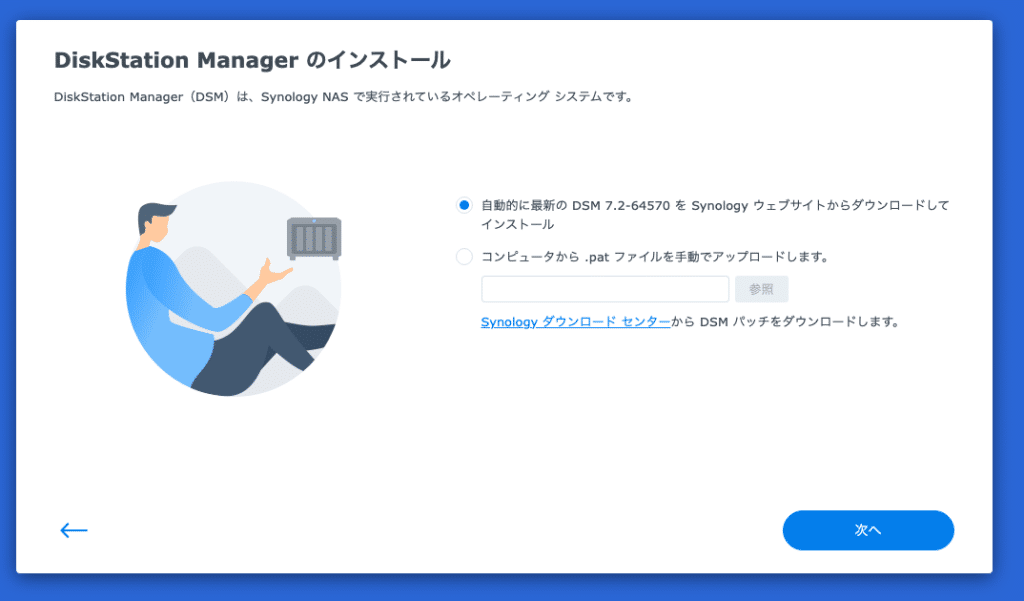
OSアップデート
OSアップデート選択が出ますので自動インストールを選択します。
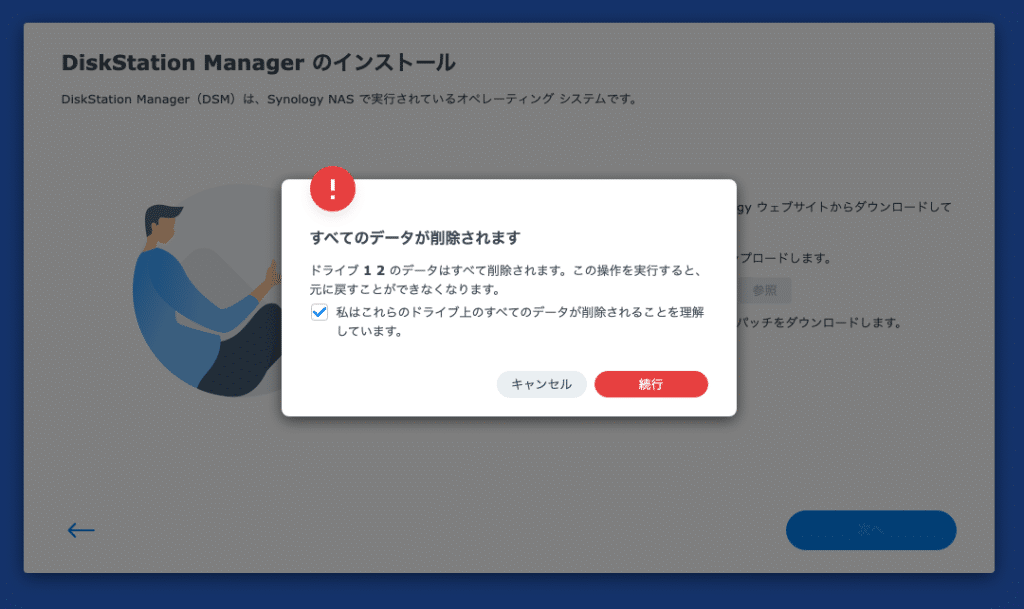
データ消去の警告
データ消去の警告が出ますが新品のHDDなので特に気にせずチェックを入れて進みます。
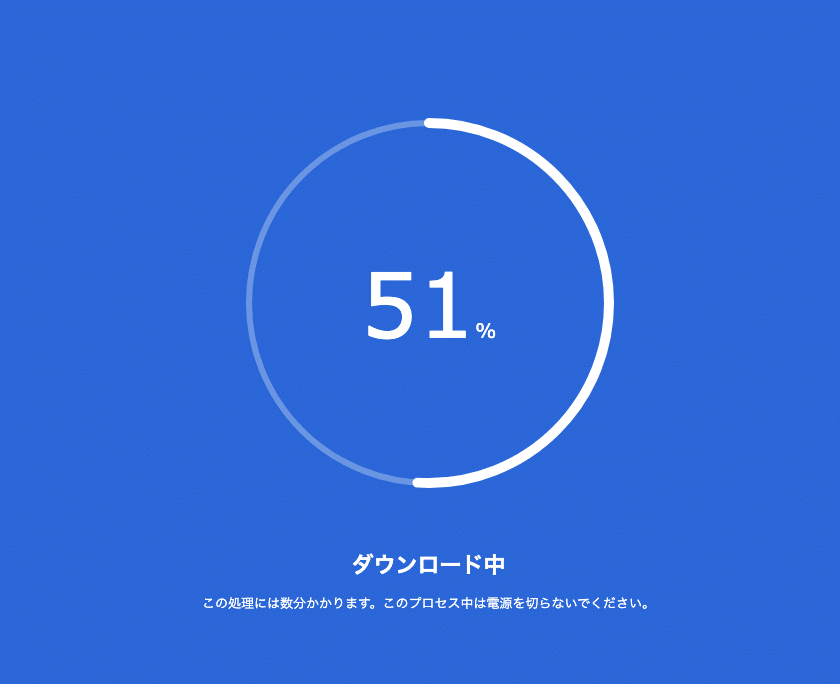
処理開始
OSダウンロードと初期化が開始されます。10分程度時間がかかります。
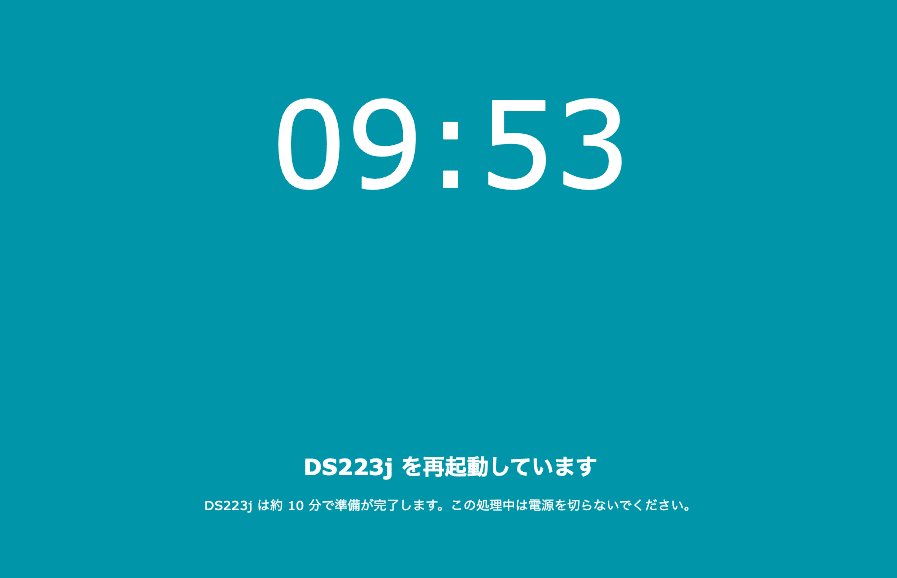
再起動が入ります
最終段階で再起動がかかります。
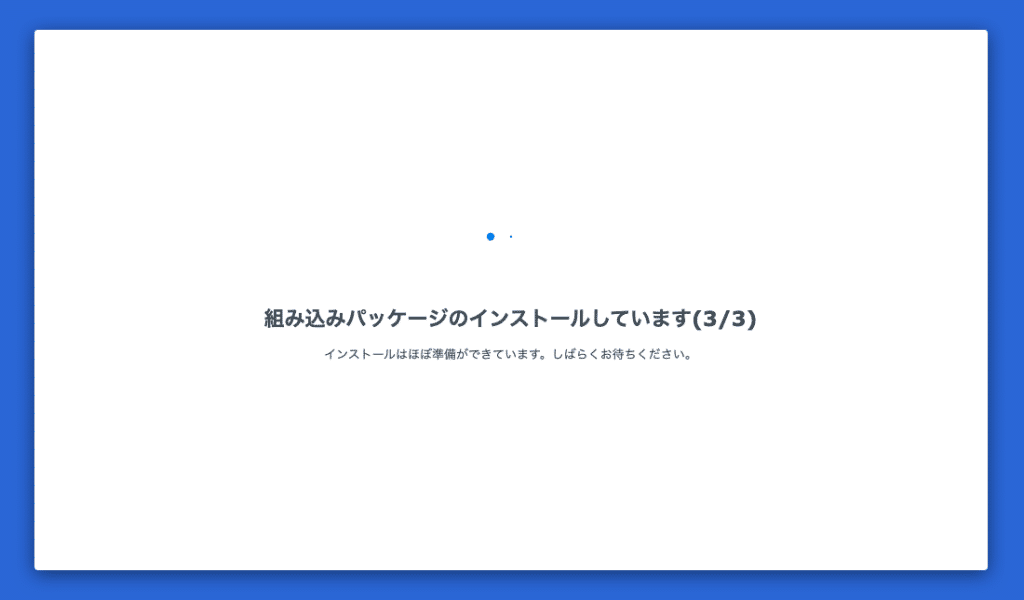
終わっ・・・てない!
終わりそうで終わりませんが、焦らず待ちましょう。
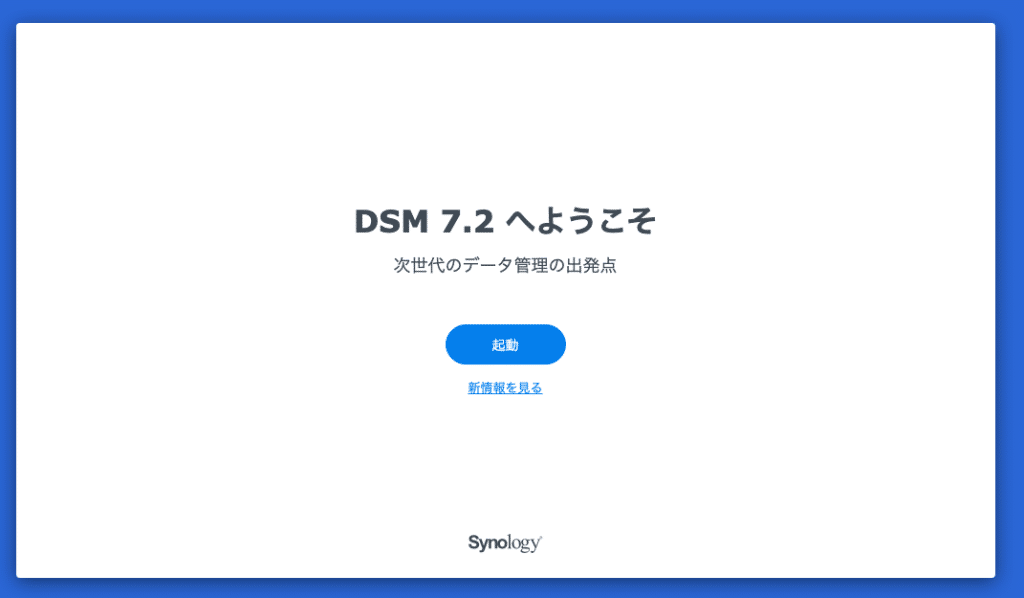
終わった!
完了するとこの画面になります。
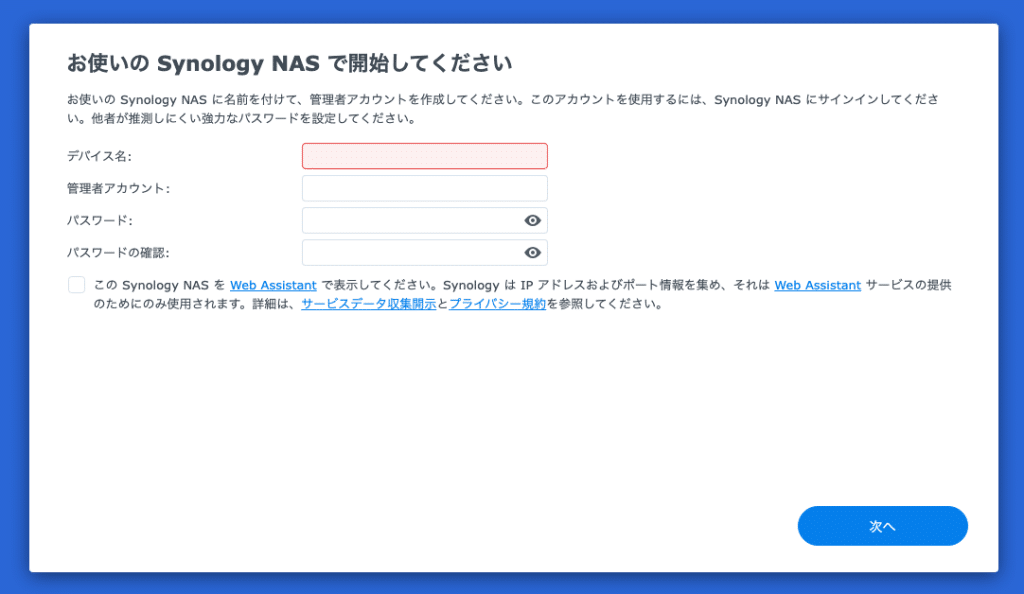
デバイス名と管理者アカウント設定
デバイス名と管理者アカウントの設定に入ります。デバイス名はデータ復旧の流れで旧機種のものに上書きされるのでなんでもOKです。管理者アカウントは新たに設定したものが使われますのでパスワードは必ず控えておいてください。
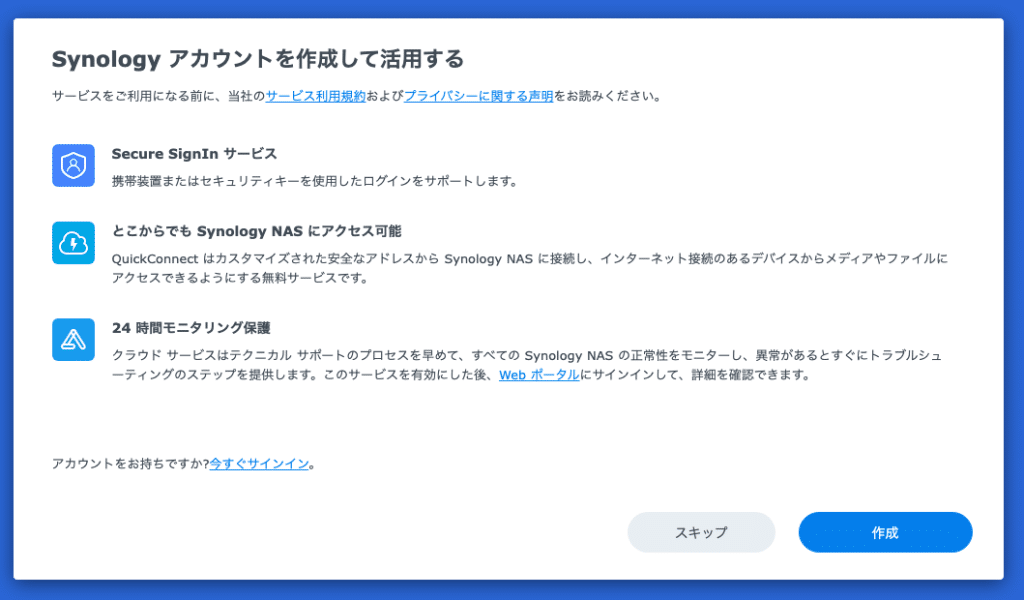
SynologyアカウントはどちらでもOK
Synologyアカウントは外から接続するときなどに使いますが後からでも作成できるのでスキップします。
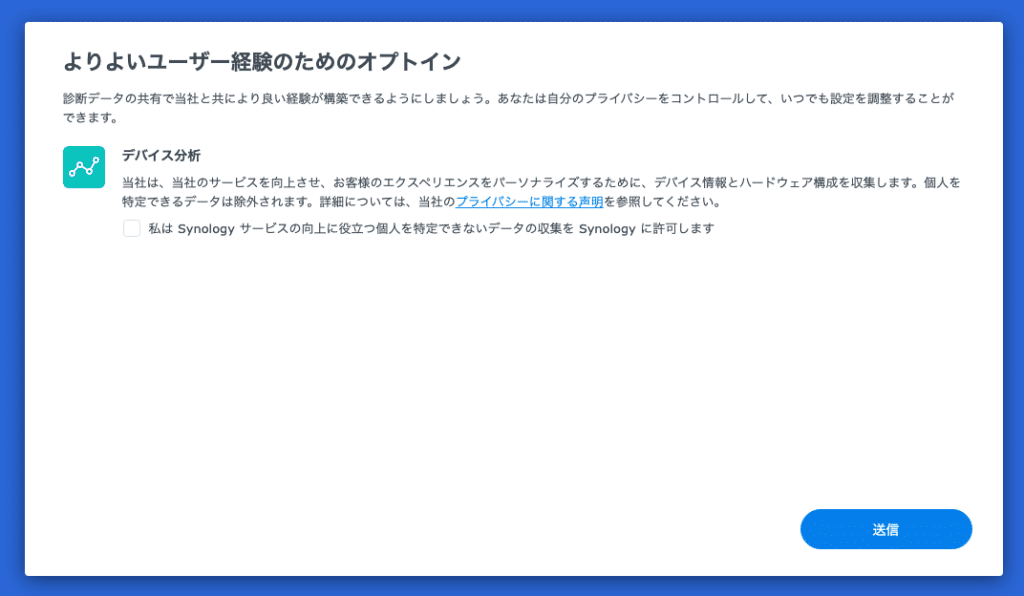
データ分析もどちらでもOK
デバイス分析は協力する場合のみチェックを入れます。
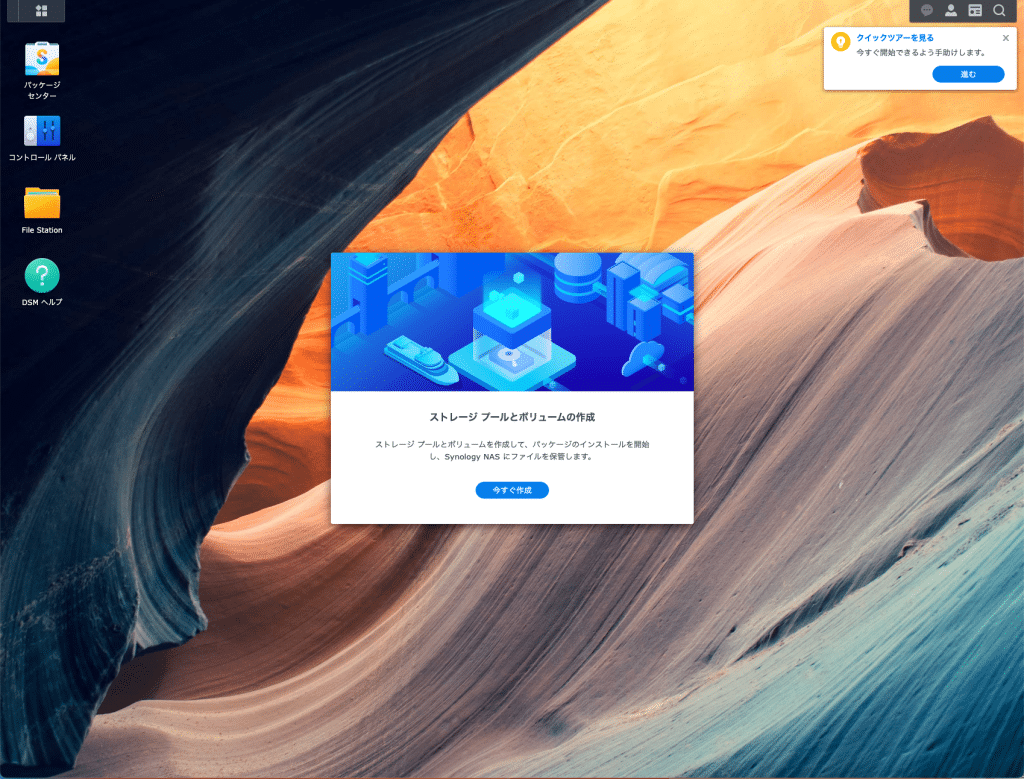
ログイン完了
ここまでで新しいDS223jのセットアップが完了しました。ポップアップからストレージプールの設定に移ります。
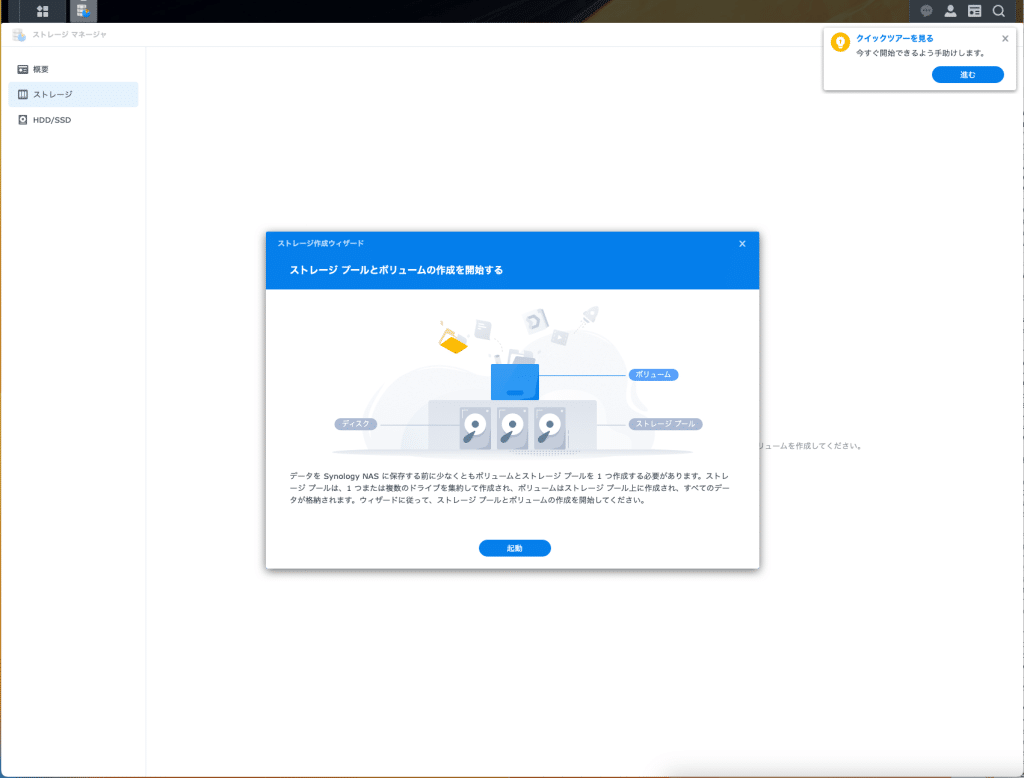
起動します
セットアプメニューが自動で開くので起動を押します。
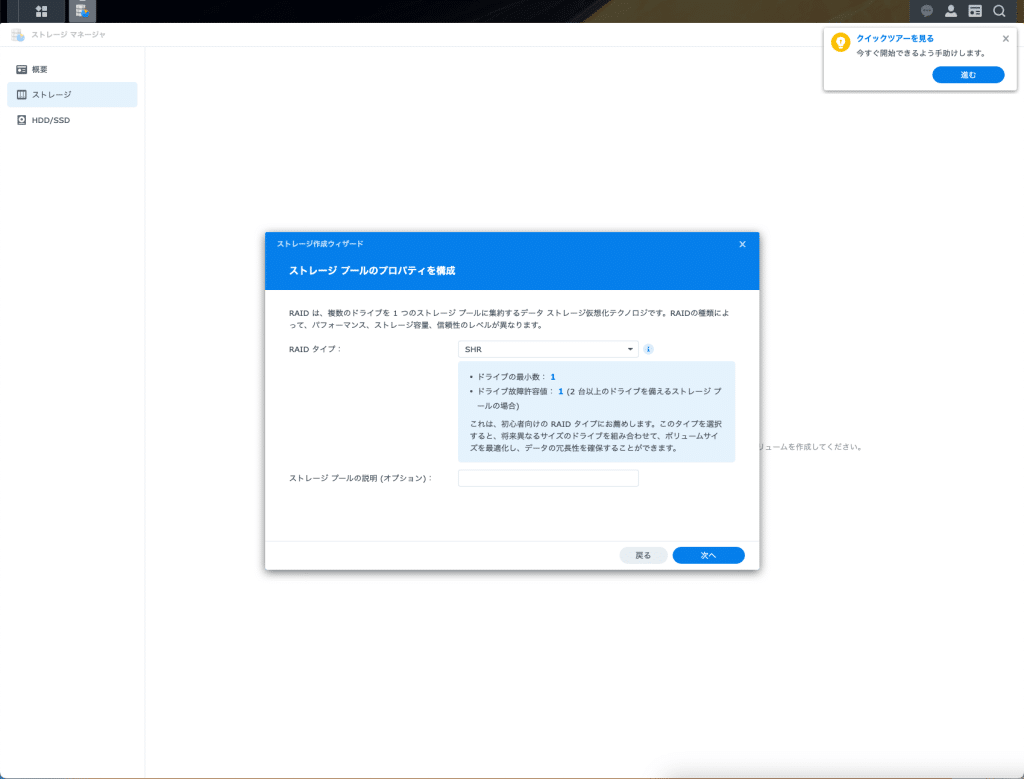
RAIDはSHRでOK
DS223jはディスクが2本入るのでデータ保護を重視してRAID1が最適です。ただし、Synologyの独自RAID技術でSHRというものがあり今回はこれを選択します。
通常、RAIDは一度決めるとディスク増加などが難しいですが、Synologyは独自技術で後からHDDを付けられるSHRというRAID技術が使えます。ただし、DS223jはディスクが2本しか入らないのでSHR自体の旨みは活かすことができず実質RAID1と同様の効果となります。RAID1を選択しても全く問題ありませんが、機械に専用開発されたRAID技術なので今回は優先的に選択しています。
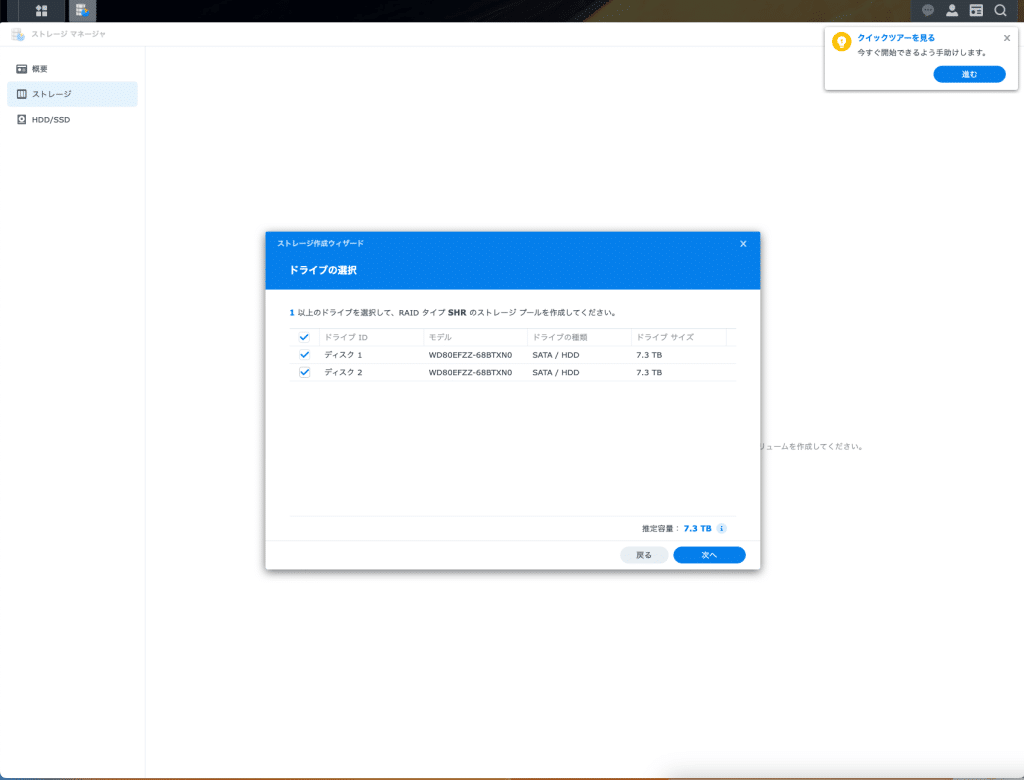
ディスク選択
RAID構成に組み込むディスクが表示されます。8TBのHDDを2本用意しましたが、実行容量は7.3TBと表示されました。実行容量はフルサイズより小さく表示されますので故障ではありません。2つのディスクにチェックを入れて次へ進みます。
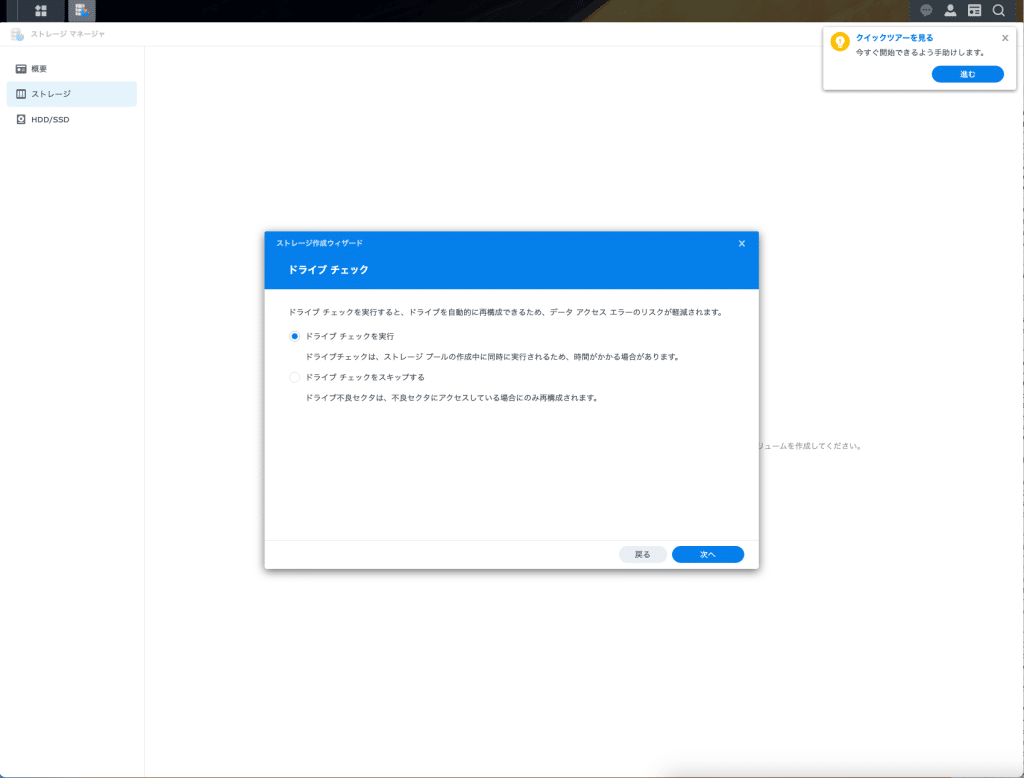
ドライブチェック
ドライブチェックの実行要否を選択します。実施すると容量によりますが数時間かかり、その間はパフォーマンスが落ちてデータ移行に適さない状態になります。初期不良が怖い場合は実行するようにしましょう。時間に余裕がない場合スキップしても構いません。
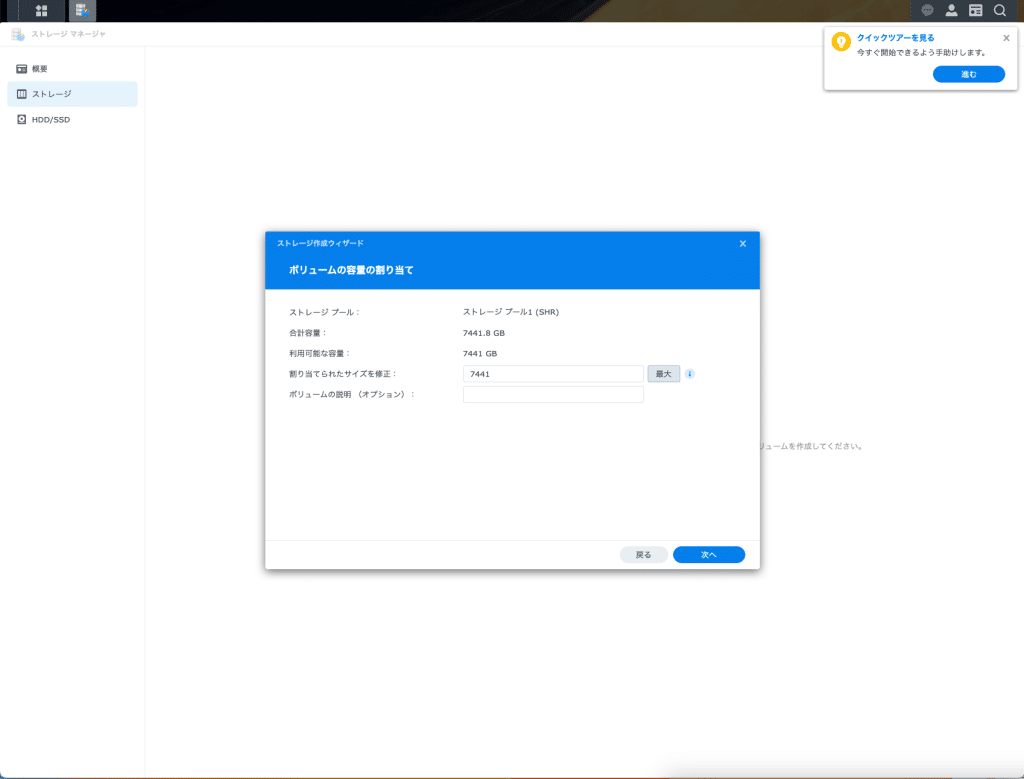
容量割り当て
容量割り当ては基本的に全てを割り当てますので「最大」ボタンを押せばOKです。
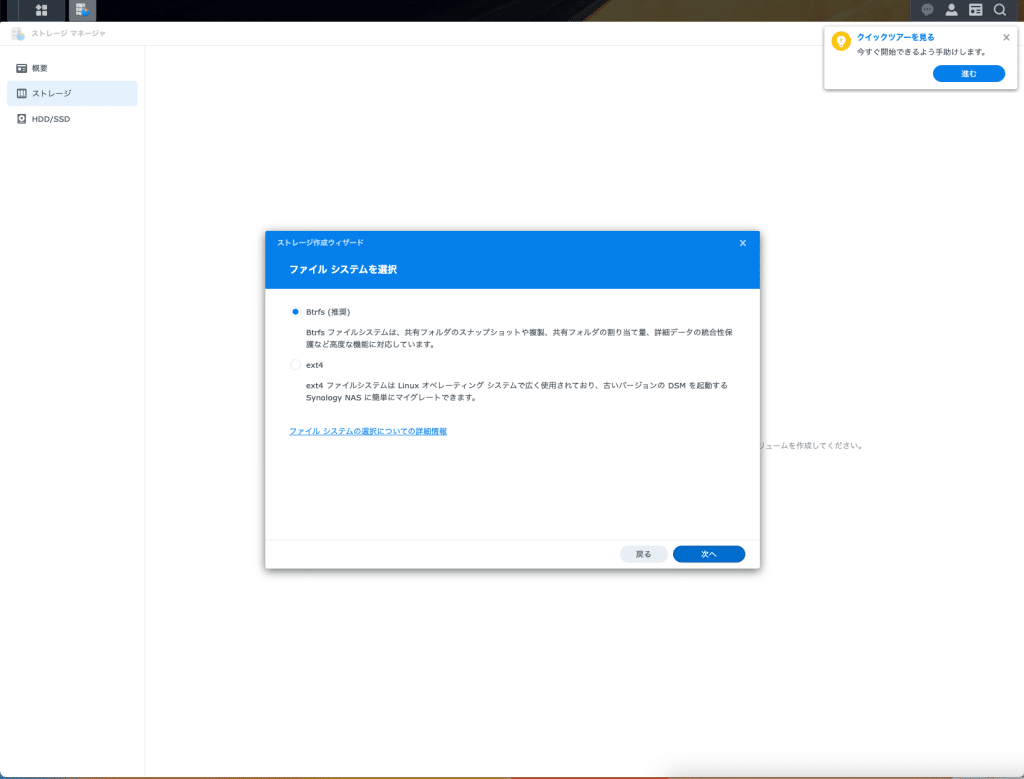
ファイルシステム選択
ファイルシステムはWindows/Macで使用する場合BtrfsでOKです。
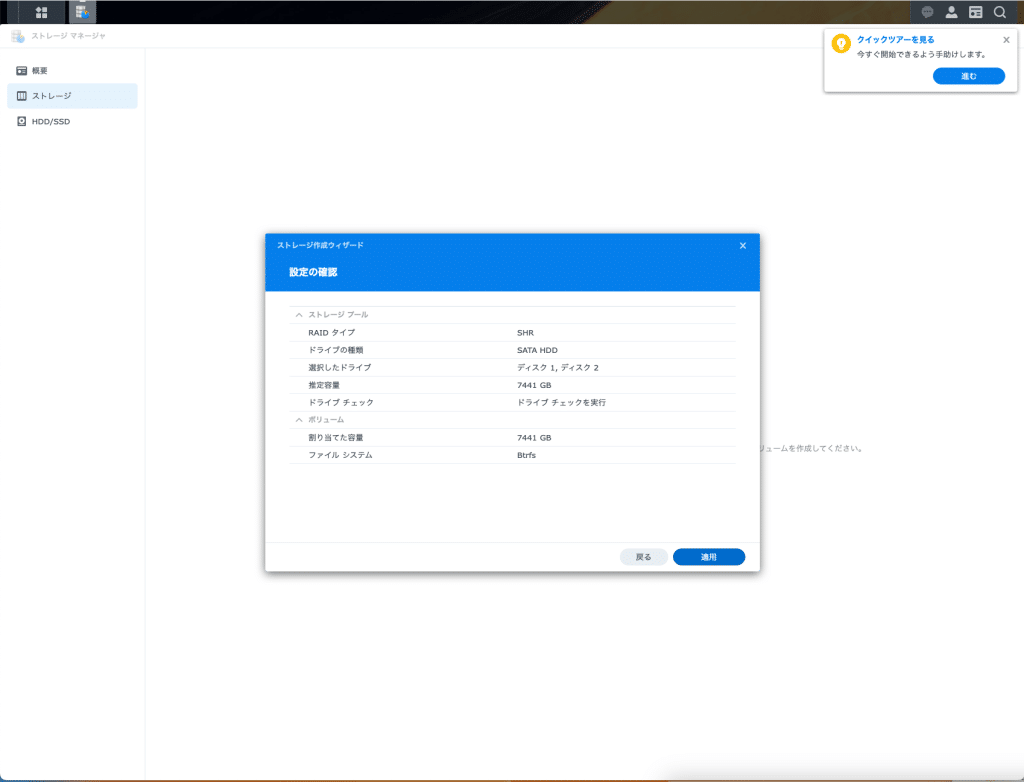
設定確認
設定を確認し適用を押します。
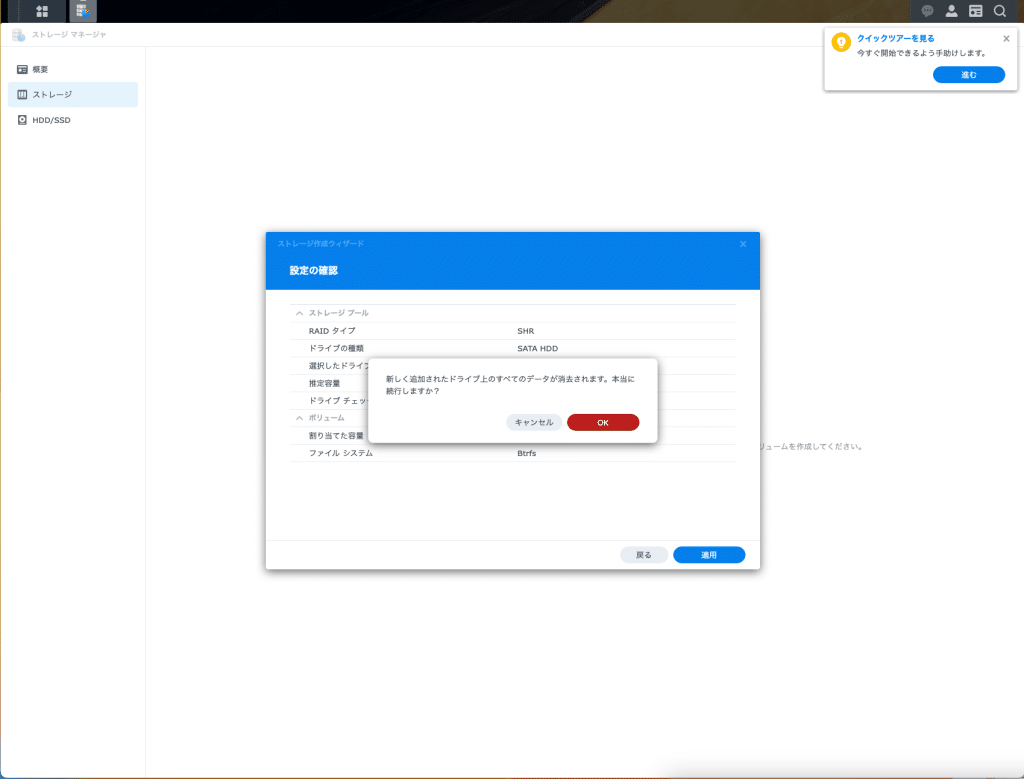
データ削除確認
データ削除の確認が出ますが、まだデータは入っていないので気にせずOKを押します。
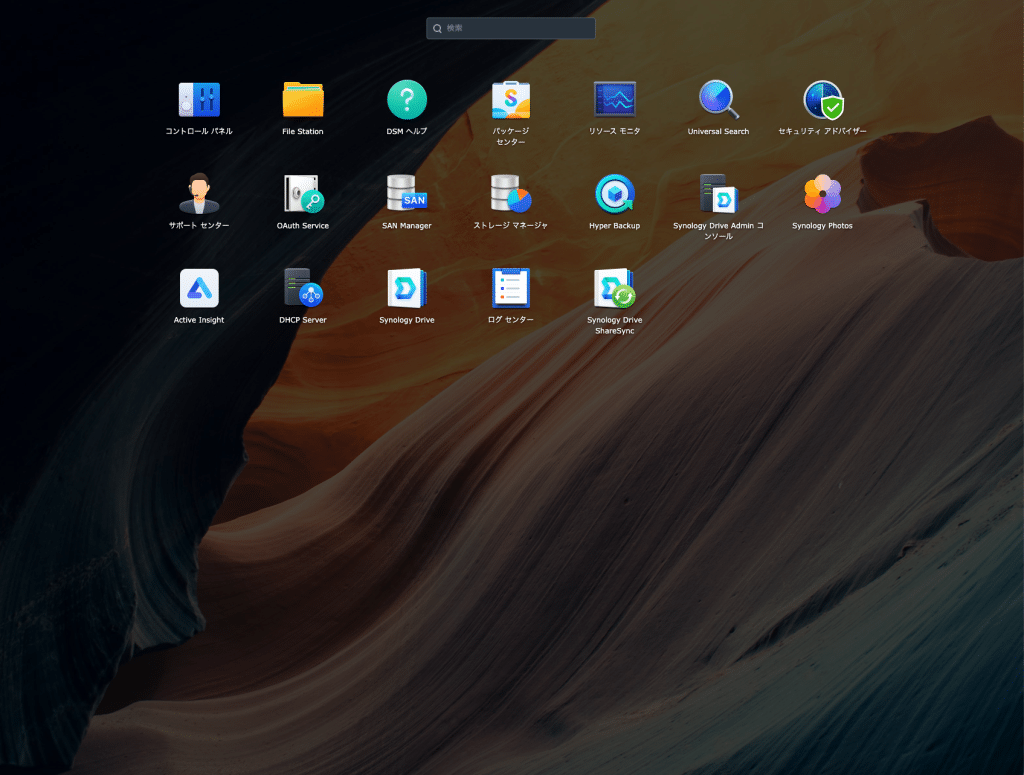
操作可能になりました
RAID構成が終わるとDS223jを自由に操作できるようになります。続いてデータ移行に移ります。
データ移行(DS216jからDS223j)
データは外付けHDDへのHyperBackupによるバックアップデータ復旧により行います。
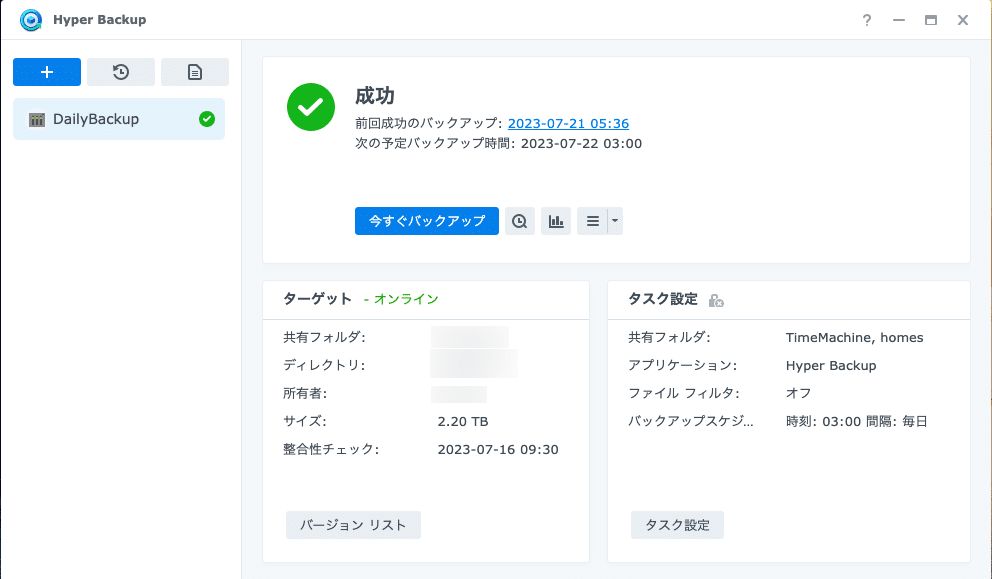
古いDS216jのバックアップを確認
古いDS216jのHyper Backupログから直近のバックアップ日時を確認します。
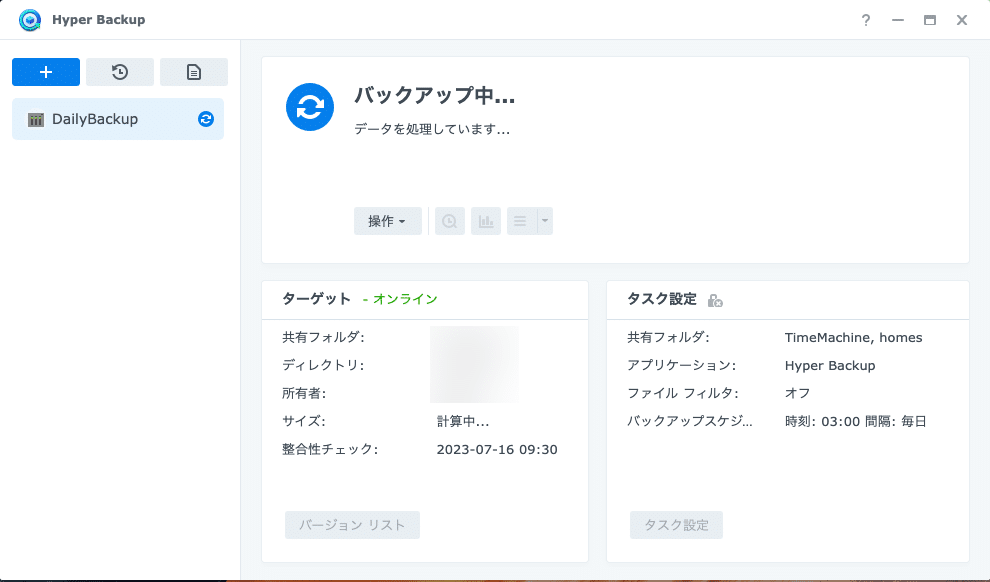
最新バックアップを取得
バックアップ後にデータ変更しているようであれば「今すぐバックアップ」から新たにバックアップを取り直します。
バックアップが完了したら古いDS216jをシャットダウンし、外付けHDDを新しいDS223jに付け替えます。
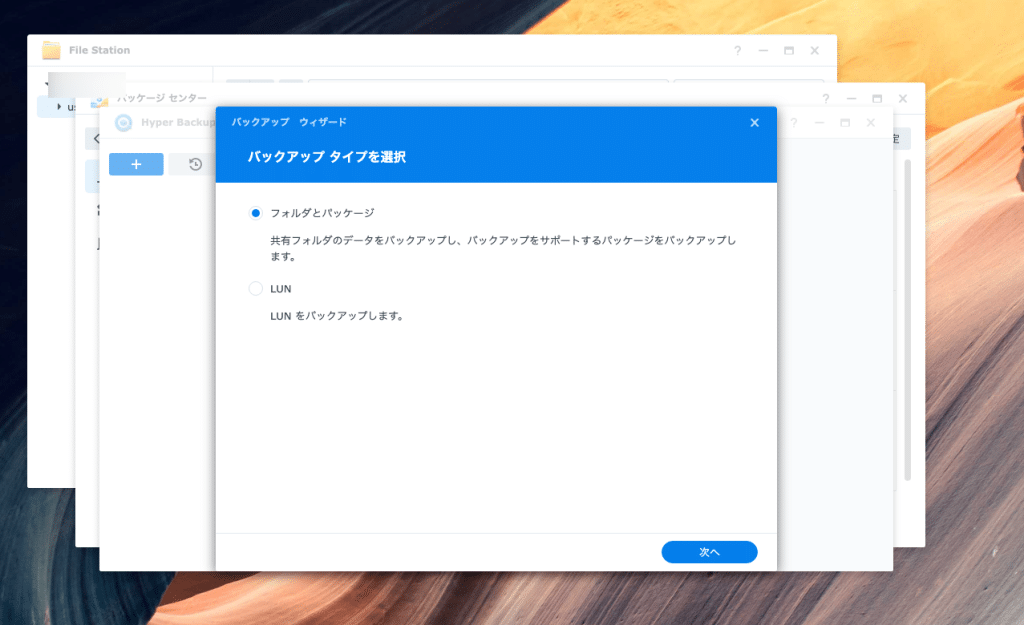
新しいDS223jでHyperBackUpを起動
新しいDS223jでパッケージセンターからHyperBackupをインストールし起動するとバックアップウィザードが開きます。「ファイルとパッケージ」を選択し次へ進みます。
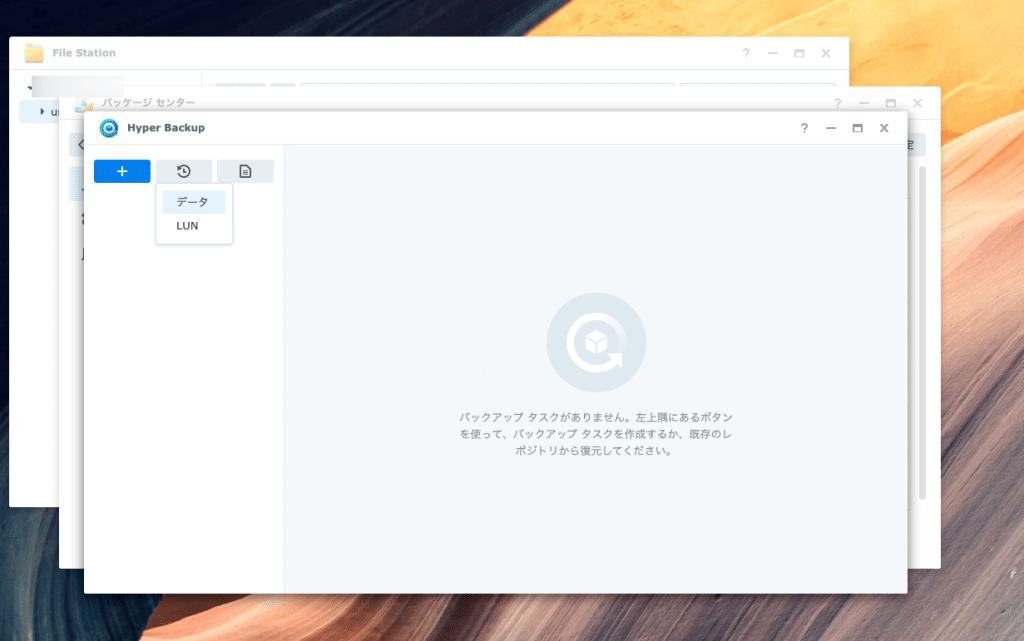
データを選択
「+」ボタンから「データ」を選択します。
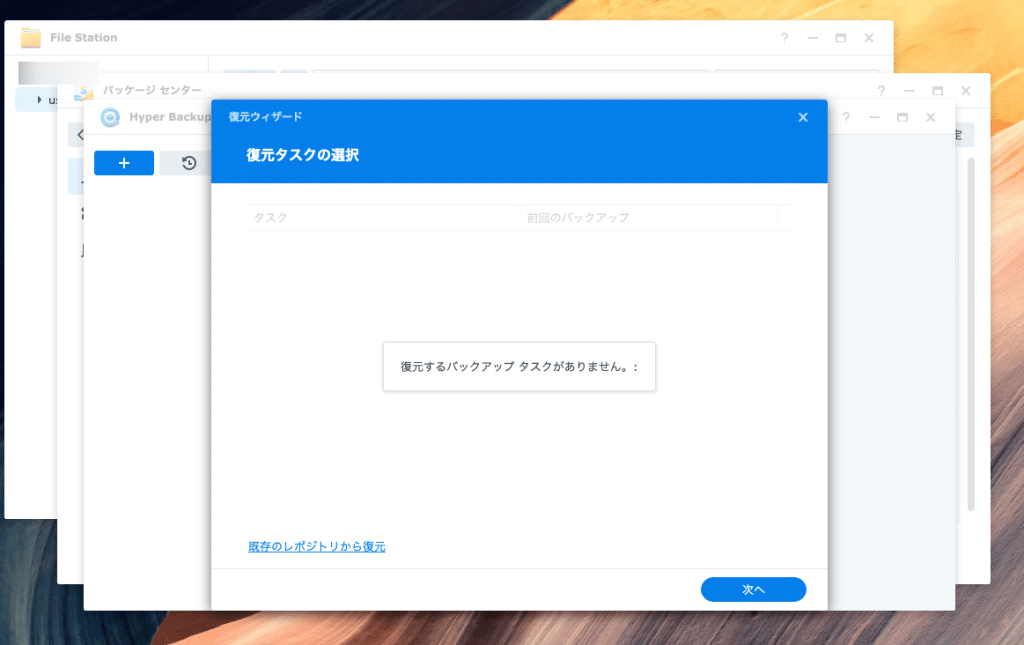
レポジトリから復旧
左下の「既存のレポジトリから復元」を選択します。
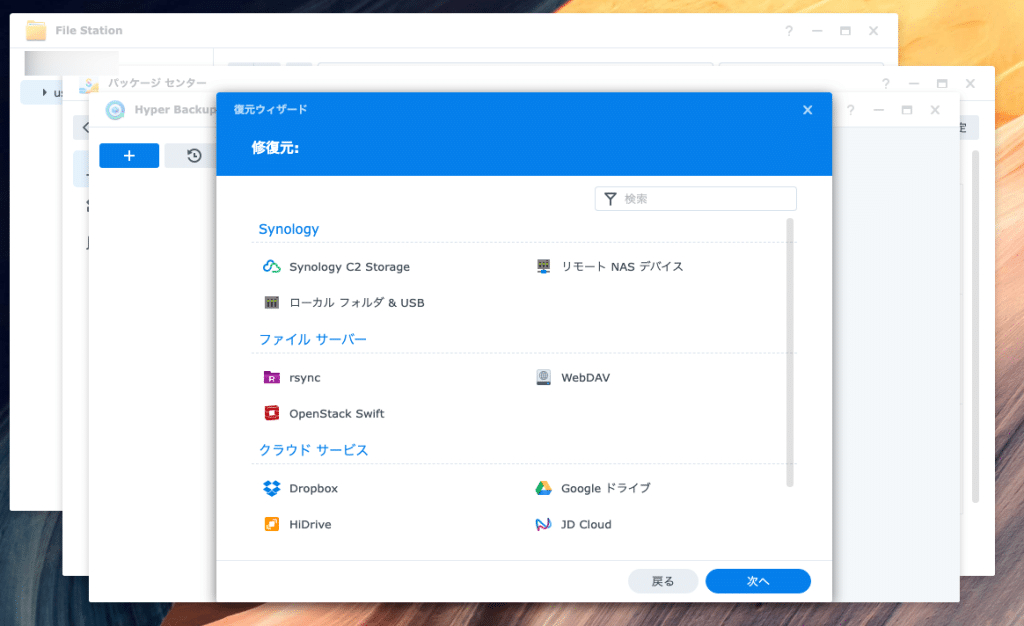
バックアップ選択
「ローカルフォルダ&USB」を選択します。
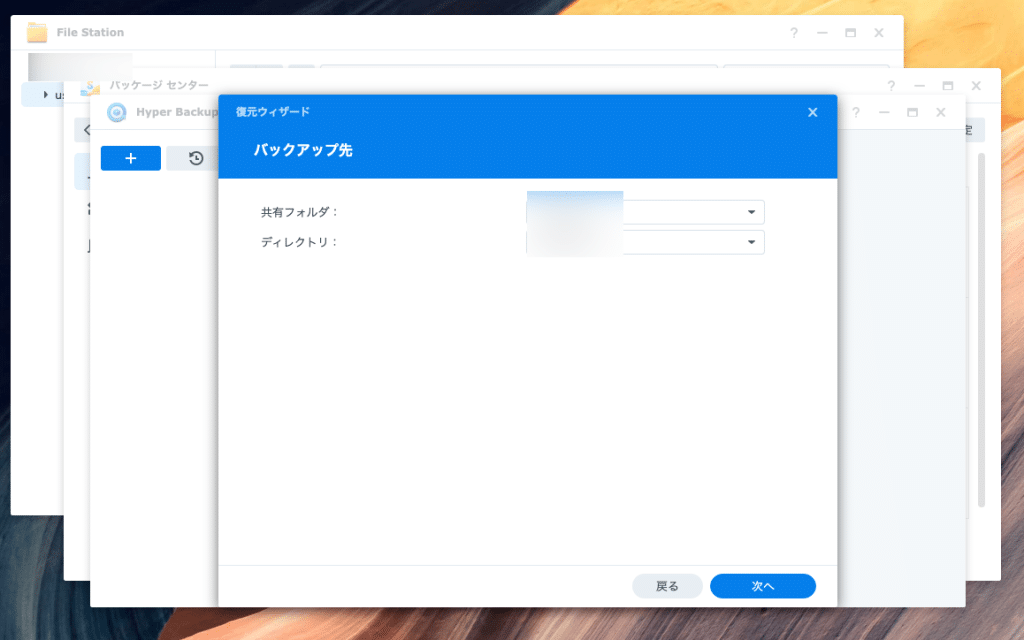
ロケーション選択
古いDS216jで使用していた「バックアップ先」が表示されますのでそのまま次へ進みます。
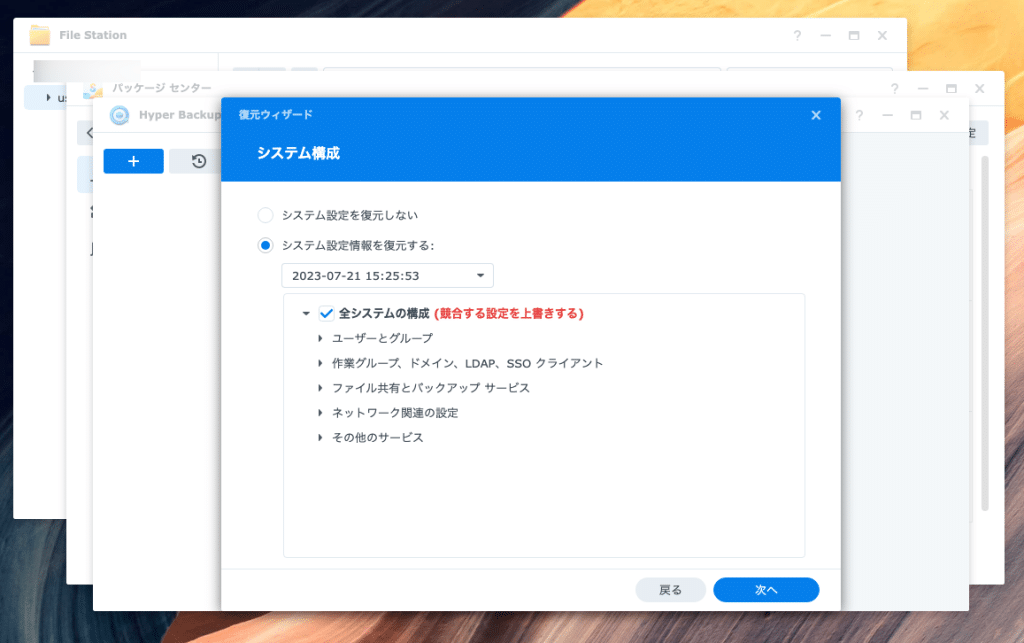
システム構成の復旧選択
古いDS216jから新しいDDS223jに交換するのでシステム構成情報も復旧するを選択します。
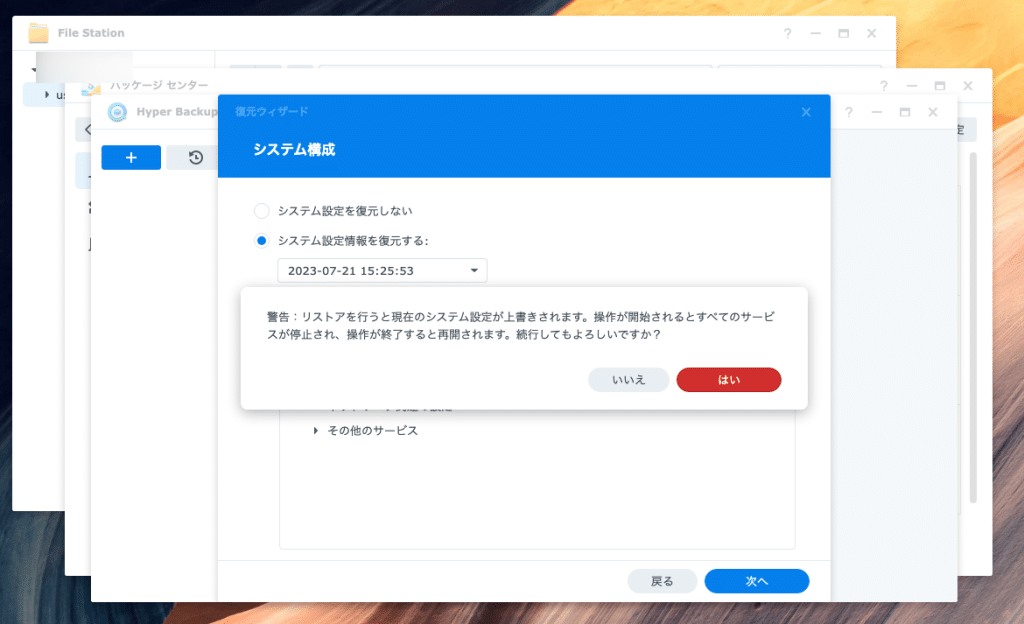
警告表示
警告が出ますが気にせず進みます。
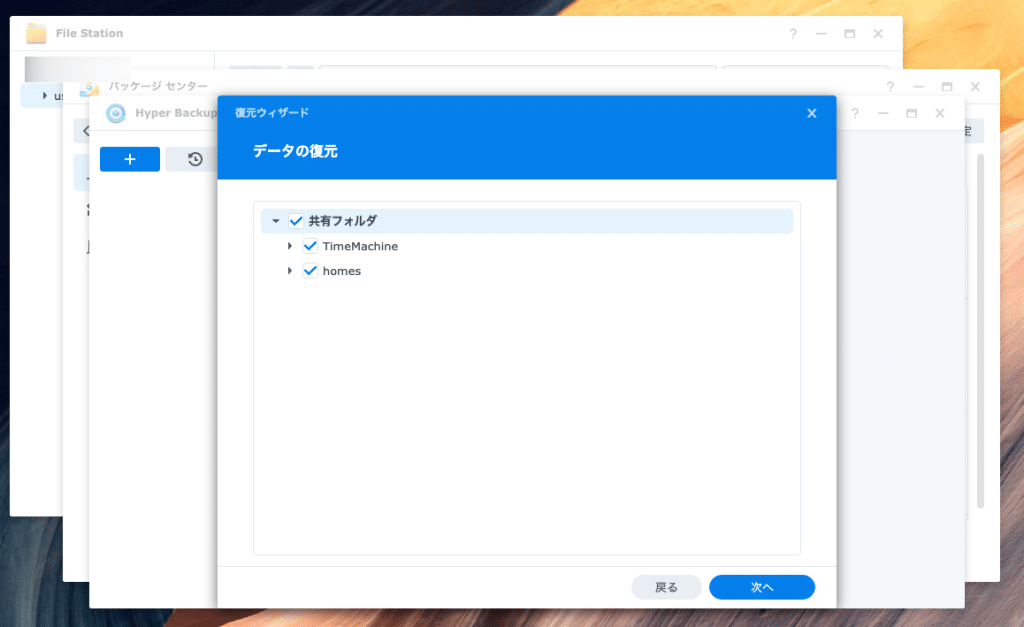
復元フォルダ選択
バックアップされているフォルダが表示されるので全て選択します。
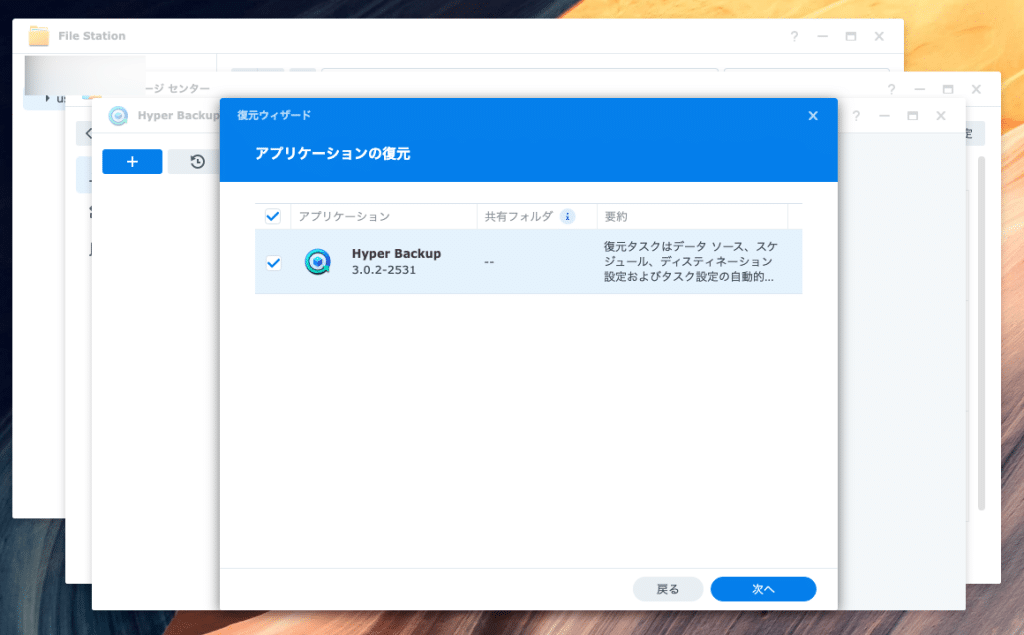
アプリ選択
全てのアプリを選択します。
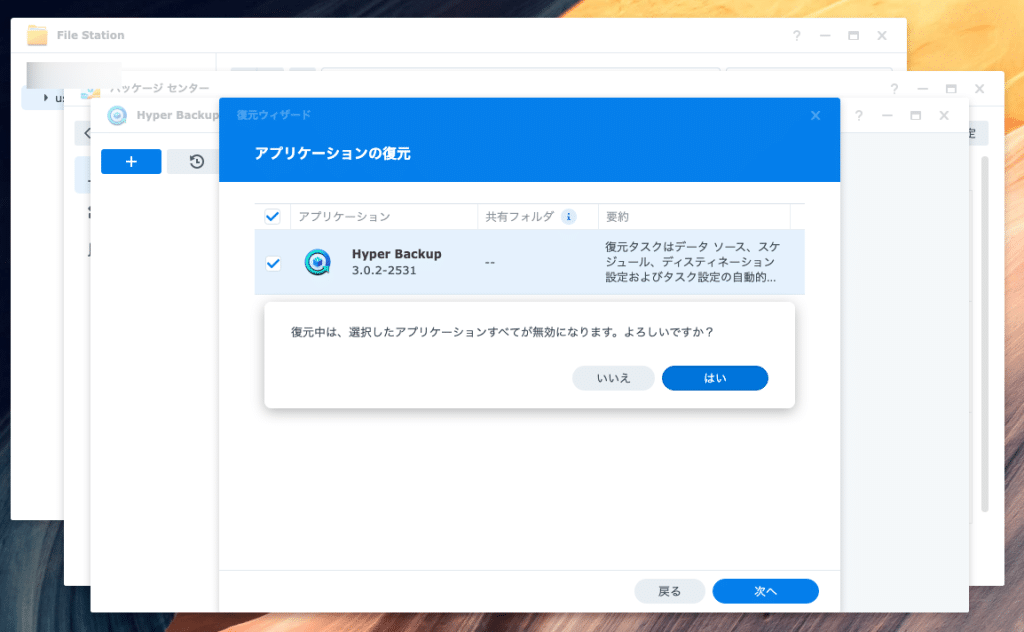
警告表示
警告が出ますが気にせず進みます。
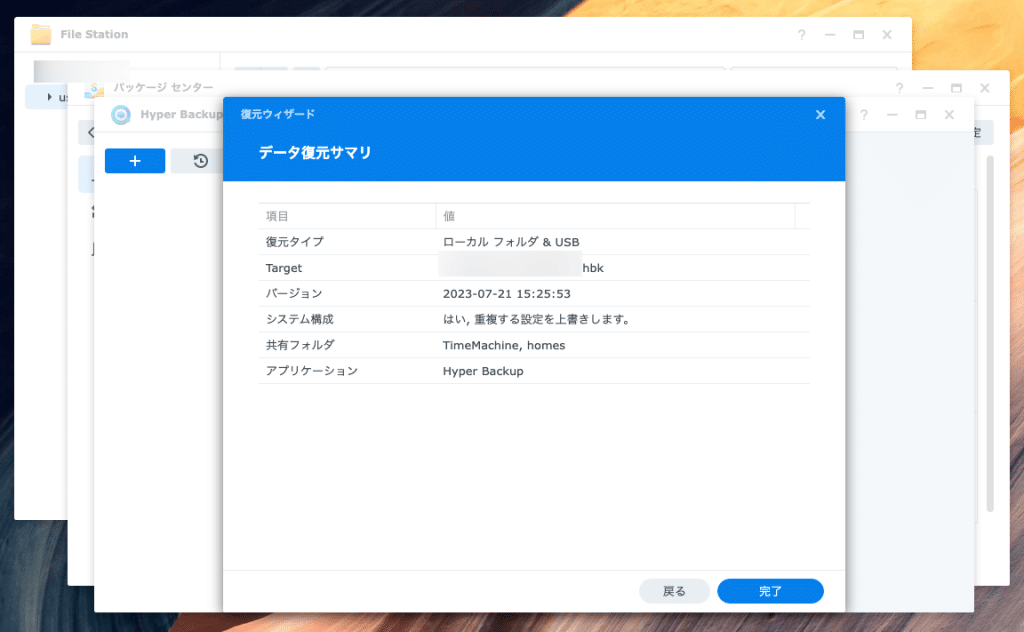
最終確認
最終確認を行い完了を押します。
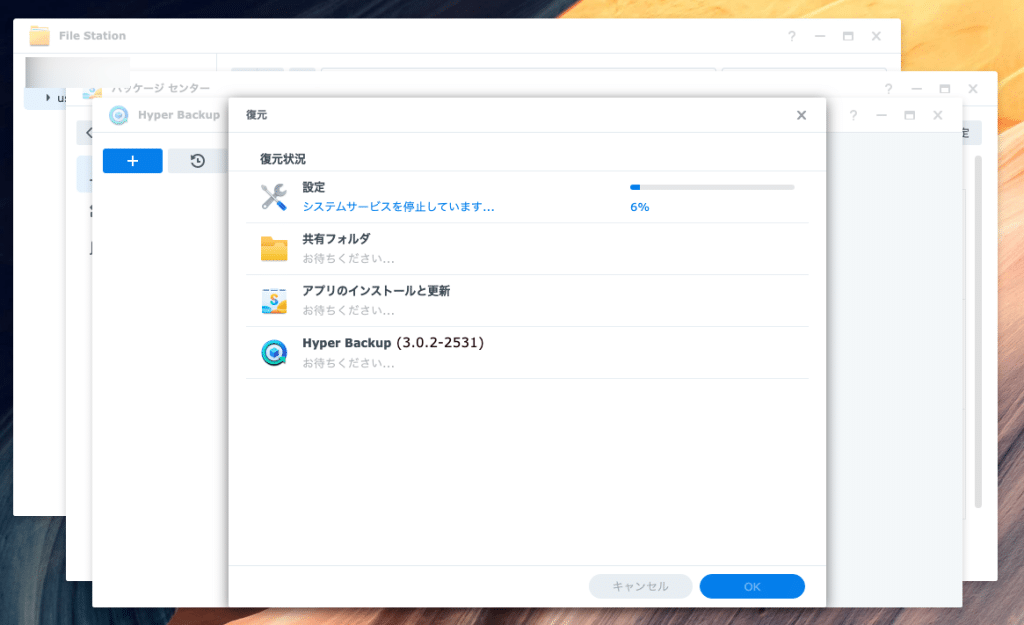
復元開始!
復元が始まります。容量にもよりますが数時間かかるので気長に待ちましょう。2TBでも8時間ほどかかりました。
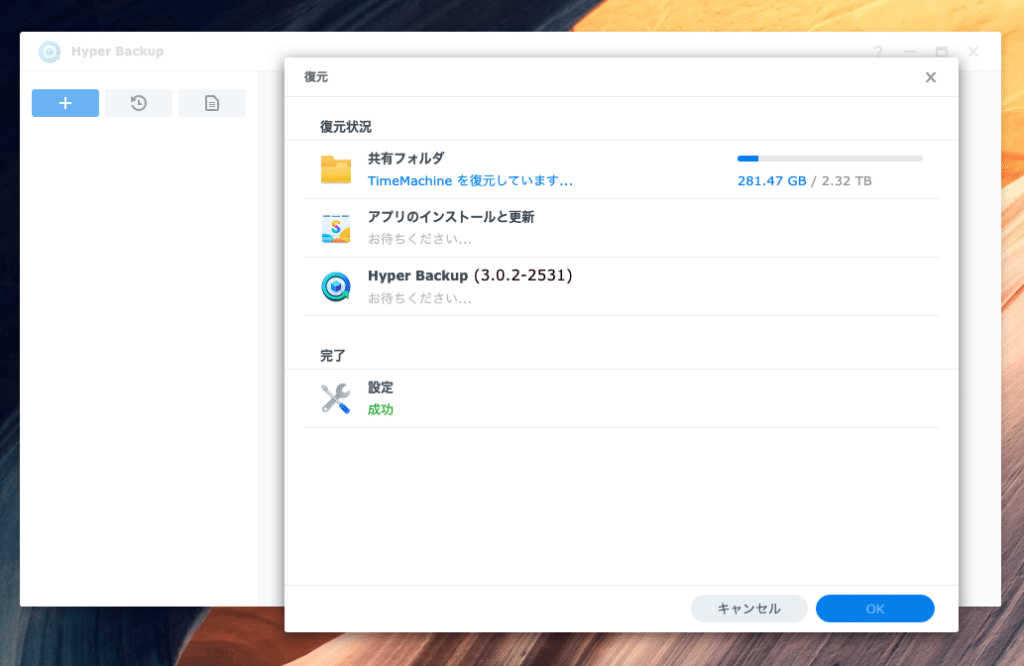
結構かかります
2TBでも8時間ほどかかりました。
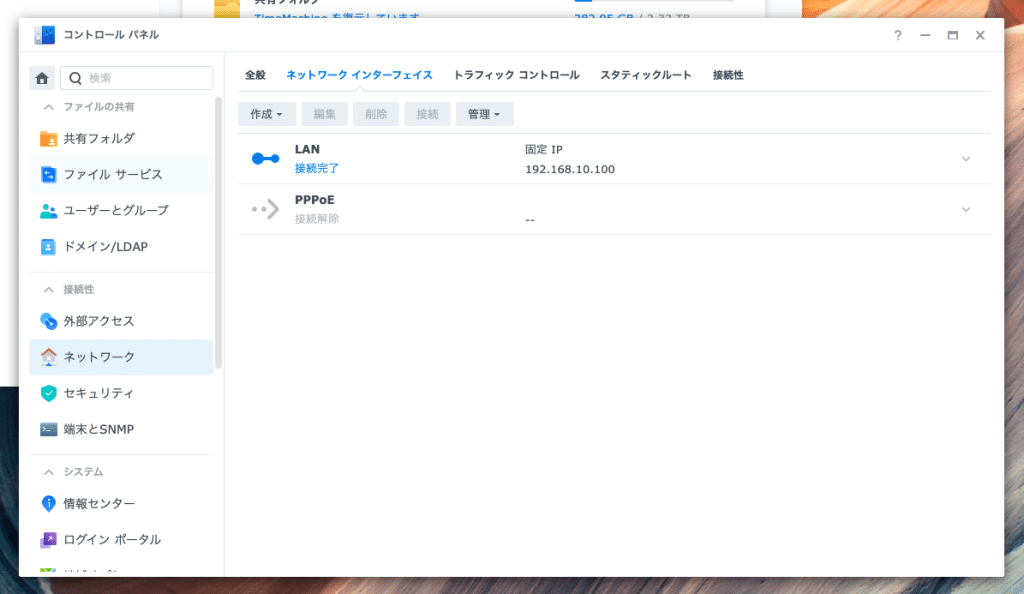
macアドレスも移行されます
復旧が完了すると元のNASの設定が移行されるのでショートカットなどを含めそのまま利用できます。ただし、管理者権限アカウントだけは変わっているので再認証が求められることがあります。
macアドレスも移行されているらしくIPアドレスも古いDS216jで固定していた192.168.10.100が払い出されています。アドレスや個別アカウント、フォルダ設定など完璧に移行されるため、PCからは何も変更されていないかの如く移行前の環境が全て使用できます。macのTimeMachine設定なども特に修正することなく前回の続きでバックアップが動作しています。
データ移行作業はたったこれだけで完了です。超簡単ですね!
交換してみた感想
動作がめちゃ軽になった
DS216jからDS226jに交換してまず感じたのは動作がめちゃ軽い!ということ。エクスプローラ経由でもわかるキビキビ感です。正直、予防交換としか思っていなかったので性能アップが実感できるのは非常に嬉しい誤算でした。
TimeMachineが好調になった
また、macのTimeMachineがDS216jだと度々失敗して原因がわからなかったのですが、DS226jに変えた後は一度も失敗しなくなりました。
5年を超えた人はぜひ交換を!
いかがだったでしょうか?信頼性の高いSynolorgyシリーズはデータ移行も各種設定を含めて超絶簡単に実施できます。5年程度経過したNASは故障率も上がっています。性能アップも実感できるので、このページに来たのがちょうど良いタイミングだったということにしてぜひ交換してみてください!



