M1 Macが発表されて4ヶ月ほど経ちました。新規格CPUだけがクローズアップされていますが、実は外部ディスプレイが1枚しか接続できない罠があります。新規格CPUで飛びついて、後から気づいた私のような人の為に液晶タブレット込みでマルチディスプレイ環境を構築する方法を残しておきます。ぜひ参考にしてみてください。
M1 Macbook Proに液晶タブレットと液晶ディスプレイをつなぎたい!
はい、洗車と全く関係ありませんね(笑)
つい、最近M1 Macbook Pro 13を購入してM1CPUの高速性能に大満足の日々を過ごしていたのですが、唯一許せない点が・・・。
そう!外部ディスプレイが1枚しか繋がらないのです!
M1 Macの外部ディスプレイ仕様
Apple公式には実は1枚しか外部ディスプレイが接続できない事がしっかり明記されています。
M1 MacbookPro 13 ビデオのサポート
本体ディスプレイで標準解像度(数百万色以上対応)と以下を同時サポート:
- 1台の外部ディスプレイで最大6K解像度、60Hzに対応
- Thunderbolt 3デジタルビデオ出力
- USB-C経由でDisplayPort出力に標準対応
- アダプタ(別売り)を使用したVGA、HDMI、DVI、Thunderbolt 2出力に対応
発表直後はCPUにばかり気持ちが行ってしまい、メディアも含めてこの罠に気づける人がほとんどいませんでした。
いざ、買って触って
(あれ・・・?2枚つなぐとちゃんと映らないゾ・・・?)
となった私のような人が世界中に溢れました。(多分)
M1 Mac以前の私の環境
M1 Macbook Proに乗り換える前の環境は以下の通りです。
以前までの作業環境
- Windows10
- 液晶タブレット(Wacom Cintq 13)
- 液晶ディスプレイ(PHILIPS 278e1a/11)
以前は普通にWindows10の入ったノートPC、外部ディスプレイ、液晶タブレットで3画面構成ができていました。
しかし、M1 MacBook Pro 13に変えてからは、外部ディスプレイと液晶タブレットをいちいち切り替える日々・・・。
もう限界です!液タブを入れた3画面構成を取り戻すのです!
DisplayLinkで解決!
そんな時に役立つ救世主が『DisplayLink』です!
DisplayLinkとは
OSの映像録画機能を上手に活用し、本来の限界接続ディスプレイ数を超えてHDMI、またはDisplayPortへの接続を可能とする製品です。M1Macは1枚しかディスプレイ拡張ができませんが、DisplayLinkを使用する事で2枚の外部ディスプレイを同時に接続することが可能になります。
DisplayLinkを使用する為には以下、2つの条件を満たす必要があります。
DisplayLinkを使うには
- 専用チップセットが組み込まれているハブ製品を購入する
- DisplayLink Mangerをインストールする
DisplayLinkを搭載したハブは主にAmazonで購入する事ができます。ただし、仕様が製品ごとに結構異なります。どれを買っても良いという訳ではないのでしっかり仕様を見て選ぶ必要があります。
液晶タブと液晶ディスプレイを同時使用する為に必要な使用
満たす必要のある仕様は以下の通りです。
必要な仕様
- HDMIが2枚ポート
液タブと液晶ディスプレイそれぞれに必要です。 - 60Hzで出力できる
30Hzだと目が疲れるので個人的に必須です。 - 4K出せる
常用しないのですが、ディスプレイが対応しているのでなんとなく。 - USBが1つ
液タブに必要です
これらを満たしたおすすめのDisplayLink製品を紹介します。
おすすめのDisplayLink対応製品
WAVLINK WS-UG69DK1
ココがポイント
- HDMI、DisplayPortをそれぞれ2つ備えている
- 4K@60Hzを2枚、または5K@60Hzを1枚接続できる
- LAN端子がある
- USB端子が6個もある
- 液晶タブレットを使える
- ちょっとでかい
- 外部電源が必要
- Macへの電源供給はできない
- 外部音声出力が機能しない(バージョンアップで改善の可能性あり)
- マイクと音声出力が別ポート
- 品切れの事が多い
私が使用しているのがこのWS -UG69DK1です。必要な仕様を満たしており、安定感も抜群です。音声出力がなぜか動作しませんが、それ以外は全く問題ありません。バスパワーではなく個別に電源が必要ですが、そのおかげで安定感も高まっている感じです。
4Kを2枚使える
外部ディスプレイは4K対応品を選んでいる人は多いのでは無いでしょうか。4K対応ディスプレイでも出力側が非対応だと使う事が出来なくなってしまいます。日々、4Kコンテンツを見ていなくても、使えなくなってしまうのは惜しいです。今使っていなくても4K対応にしておくと安心ですね。また、2枚同時に4K出せるのもポイント高いです。
60Hz対応
解像度と同じくらい大事なのがリフレッシュレート。4K対応でもリフレッシュレートが30Hzだとなんだが残念な映像になります。4K以下の解像度でも画面スクロールなどでもたつきが出て目が疲れます。60Hz対応は解像度に限らず必須です。
液晶タブレット(Wacom Cintiq)を使える
環境は4Kの外部ディスプレイ(PHILIPS 278e1a/11)と液晶タブレット(Wacom Cintiq 13)を同時使用してM1 Macを含め3画面環境が構築できます。液晶タブレットが使えるかの情報が無かったので心配でしたが、無事に利用可能でした!
USB端子も備えているので、HDMI+USBが必要な液晶タブレットと外部ディスプレイを同時に繋ぐことができます。
WS -UG69DK1購入前は4KディスプレイとCintiq 13を繋ぎ変えて凌いでいたのですが、あまりのめんどくささに絵を描くのがイヤになってきたので、これはマズイという事で購入に至りました。毎日使う作業環境はちょっとのストレスでもなくしておく事が大事ですね!快適最高!
電源は供給出来ない
コンセントにつながないといけないので電源供給出来るのかと思いきや、出来ません。その為、M1 Mac側にはWS -UG69DK1と電源からそれぞれType C接続が必要になります。
配線レイアウト

液タブと液晶ディスプレイでマルチディスプレイする時の最低限必要な配線を絵にすると上の様になります。
WAVLINK WS-UG69DK1を起点にHDMI2本、USB-Aが1本、USB-C、電源が1本接続されます。M1 MacはUSB-Cが2つしかないので上の配線図では電源を直接繋いでいますが、この間にマルチメディアハブを挟むと拡張性がさらにアップします。
一見、ごちゃごちゃした感じに見えますが、M1 Macに向かう配線さえTypeCの延長ケーブルで伸ばしてあげれば残りの配線は全てWAVLINK WS-UG69DK1の後ろになるので隠しやすいです。
TypeCの延長ケーブルがあるとさらに便利
机の上はできるだけスッキリまとめたいですよね。ハブを使うと机の上がごちゃごちゃしがちになります。
WS -UG69DK1は結構大きいのでMacの近くになると邪魔です。そんな時はTypeCの延長ケーブルを使うことで配線を伸ばして好きな場所にレイアウトする事ができるのでおすすめです。
在庫はたまに復活!こまめに覗いてみよう
ただ、唯一の欠点は在庫が薄いことでしょうか。M1 Macのマルチディスプレイ問題は世界中で同時発生しており、DisplayLinkが使えて高スペックのWAVLINK WS-UG69DK1は品切れになりやすいです。Amazon在庫はたまに復活して短時間で売り切れるを繰り返していますので、こまめに覗いてみて見てください。
Plugable USBC-6950UE
WAVLINK WS-UG69DK1が売り切れだけど直ぐにマルチディスプレイしたい!という方はPlugable USBC-6950UEがおすすめです。
ココがポイント
- HDMI、DisplayPortをそれぞれ2つ備えている
- 4K@60Hzを2枚
- 5Kは出せない
- LAN端子がある
- USB端子が無い
- 液晶タブレットを使うには別にハブが要る
- 小さい
- 外部電源は不要
- Macへの電源供給はできない
液晶タブレットが要らないならコレ!
使うのが液晶ディスプレイだけならPlugable USBC-6950UEは必要な機能が絞られていてお手頃な優秀選手です。
4K@60Hzを2枚とLAN端子があるのでM1 Macを含めた3画面構成を組むことができます。
LAN端子もあるのでネットワーク接続も高速化できますので、机までLANを配線している人は有効活用できます。
液晶タブレットを繋ぐには別途HUBが要る
Plugable USBC-6950UEで液晶ディスプレイと液晶タブレットのHDMIを接続したとして、M1 Mac側に接続しなければいけない残りのケーブルは以下の通りです。
- 電源
Plugable USBC-6950UEは電源供給ができません
- USB-A
液晶タブレットのUSB-Aをつなぐ必要があります
- その他必要なメディア
SDカードやLANなど
M1 Macbook Pro13などの場合、TypeCポートが2つしか存在しません。上記のものがつながるハブを用意して接続すると、それで満席になってしまうので、できる限り使う可能性のあるメディアを備えたハブを用意するのがおすすめです。
電源供給が可能でSDや1GbpsのLANを備えており使いやすい構成になっています。なお、映像関係(HDMI、VGA)はPlugable USBC-6950UE側で提供しますのでその辺りの性能は気にする必要はありません。
TypeC延長ケーブルは必須
Plugable USBC-6950UEは出力用の線がかなり短いのでM1 Macのかなり近くにレイアウトされてしまいます。マルチメディアハブも同時に使うとなると、かなりごちゃごちゃした机の上になります。
TYpeC延長ケーブルを2本用意しておけば、Plugable USBC-6950UEとマルチメディアハブを両方とも好きな位置に置けるのでおすすめです。
StarTech.com USB32DP24K60
ココがポイント
- HDMIを2つ備えている
- HDMIだけ必要な必要最小限構成
- TypeC変換アダプタが必要
- 4K@60Hzを2枚
- 5Kは出せない
- DisplayPortが無い
- LAN端子が無い
- USB端子が無い
- 液晶タブレットを使うには別にHUBが要る
- 小さい
- 外部電源は不要
- Macへの電源供給はできない
必要な機能をHDMIで4K@60Hz×2枚に絞ったモデル。HDMI以外の端子がないのでとってもスッキリしています。他のHUBを併用するので、できる限り小さなものが欲しい場合に最適です。
TypeC変換が必要
出力端子がUSB-AなのでM1 Macにつなぐ為にはTypeC変換アダプタが別途必要になります。
液晶タブレットをつなぐにはハブが別途必要
Plugable USBC-6950UEと同じく液晶タブレットをつなぐ為には、M1 Macのもう一つのポートで液晶タブレットのUSB-A、電源、つなぐ可能性のあるその他メディアを接続しなければいけません。そのため、マルチハブを用意する必要があります。
TypeC延長コードもあったほうが良い
USB 32DP24K60は出力コードが短いのでM1 Macからかなり近いレイアウトになってしまいます。マルチメディアハブもつなぐのあればごちゃごちゃしてしまいます。TypeC延長コードを用意して好きな位置にレイアウトするのがおすすめです。
DisplayLinkの導入方法
DisplayLinkt対応製品を手に入れたら早速導入してみましょう。
簡単な流れ
- DisplayLink Managerのインストール
- 画面を接続する
- 再起動
- 画像録画の許可
- 画面設定
- wacomデスクトップセンターで座標調整
DisplayLink Managerのインストール
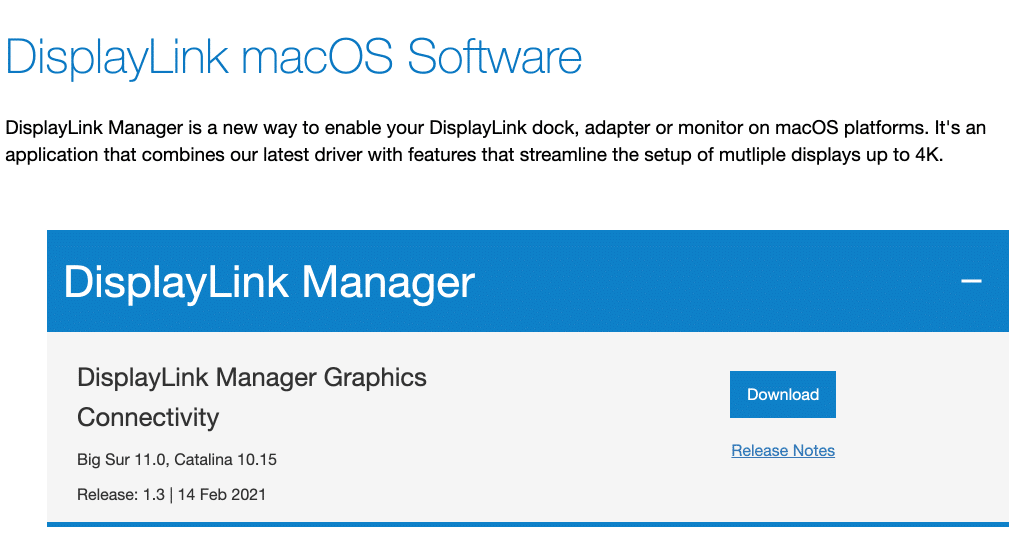
DisplayLinkのダウンロードページからDisplayLink Managerをダウンロードしてインストールします。
画像録画の許可
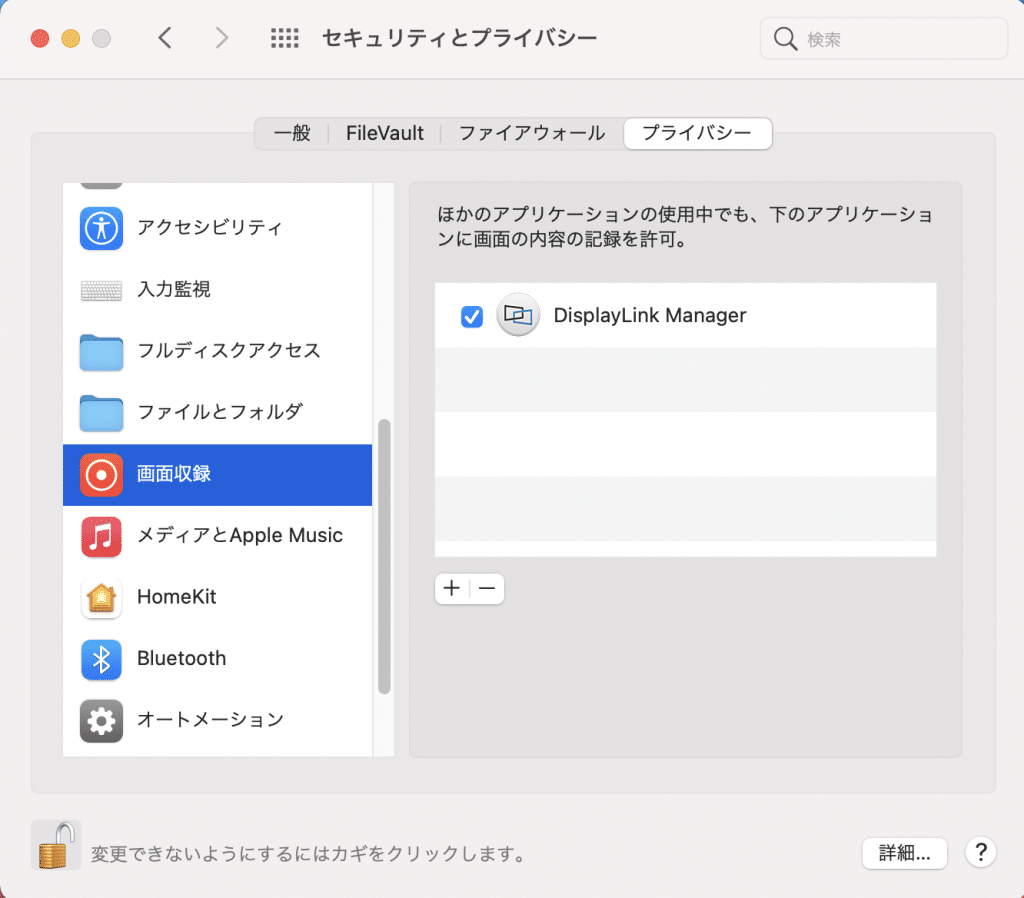
DisplayLinkは「画像録画」の機能を利用して画面を拡張しています。Macのセキュリティ設定で画像録画の許可をDisplayLink Managerに与えます。
画面を接続する
この時点で仕様したいディスプレイを接続します。
再起動
![]()
必須ではありませんがここで一度再起動しておきましょう。再起動が終わると四角を二つ重ね合わせたDisplayLinkが常駐します。さらに接続したディスプレイが点灯するはずです。
画面設定
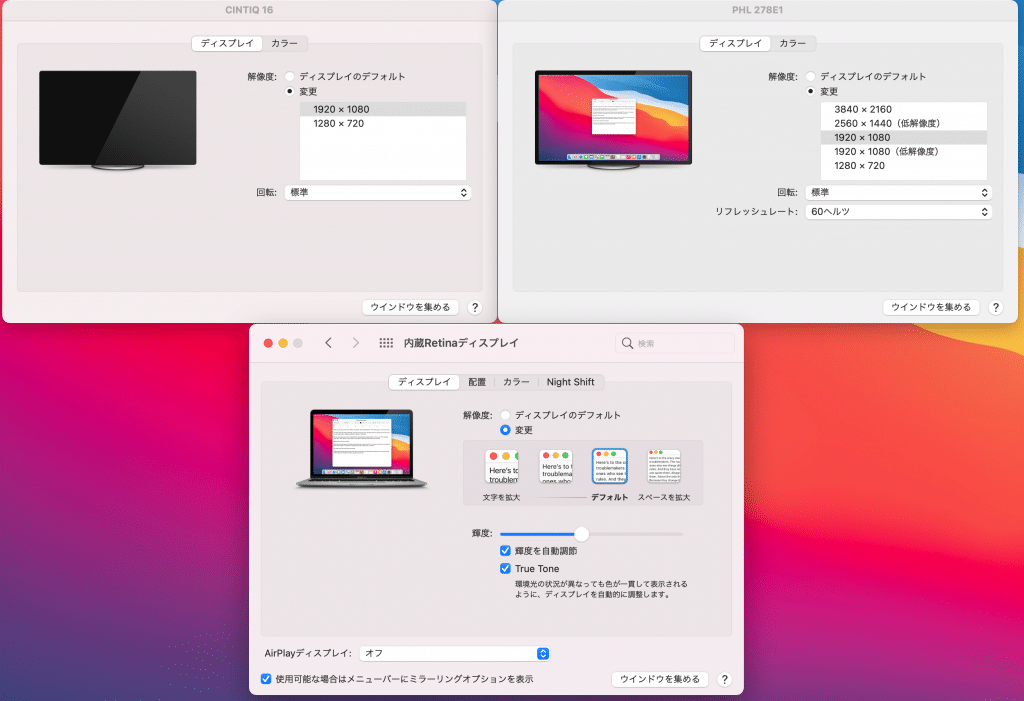
画像設定を開いてみたところです。無事に3画面が起動しています。
wacomデスクトップセンターで座標調整
初めはペンの座標がズレています。wacomデスクトップセンターを起動し、マイデバイス>Cintiq16>ペン先の位置調整を行って座標を修正しましょう。これで液タブも使用可能になりました!
調子がおかしい時はDisplayLink Mangerを再起動
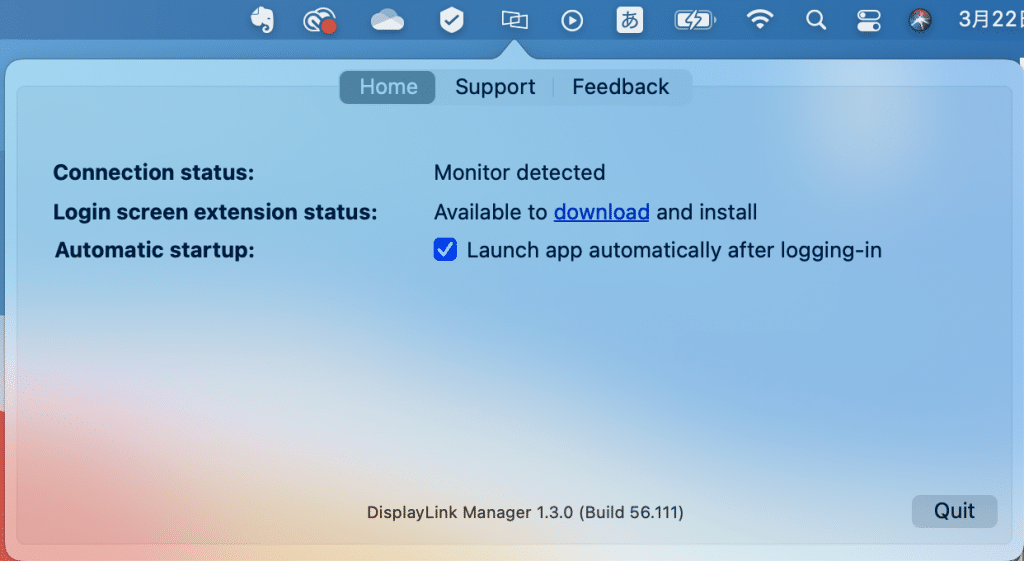
M1 MacbookをDisplayLnikハブから取り外して戻すと解像度がおかしくなる事があります。そんな時は画面上部のDisplayLink ManagerアイコンからQuitを選び、一度終了させてからアプリケーションフォルダより再起動させてあげると大抵の場合は正しい状態に戻ります。
素敵なマルチディスプレイ環境を取り戻そう!
いかがだったでしょうか?かつては当たり前だったマルチディスプレイ環境がM1 Macbookにより使えなくなってしまった場合、ストレスがものすごいと思います。騙し騙し使っても幸せにはなりません。1万円ちょっとで以前の快適なマルチディスプレイ環境は取り返す事ができます!どうしようか迷っている人はぜひ参考にしてくださいねヽ(´▽`)/





