お仕事にも遊びにも超絶おすすめのBenQ EX3415Rをゲットしたのでレビューしてみたいと思います!今回は定番モニターアームのエルゴトロンLXと組み合わせて設置してみましたのでその様子も併せてレポートしたいと思います。「EX3415RのR1900とか実際どうなんだろう・・・?」と気になっている方はぜひチェックしてみてくださーい!
紹介するのはこちら!
今流行りのカーブドディスプレイ(湾曲ディスプレイ)とディスプレイを持ち上げるディスプレイアームの最優秀選手エルゴトロンLXです。市場価格ではEX3415Rが12万前後、エルゴトロンLXが1.9万前後です。二つ合わせると15万近くなりますがそれだけの価値は十分ありますよ!
EX3415Rの性能ポイント
解像度

- 34インチ
- 3440×1440 pixels
PCを主としたデスクワークの方でも十分耐えうる広い作業を提供してくれます。古い液晶でデュアルディスプレイにしている人はWUXGA(1920×1080)やWQHD(2560×1440)あたりを使っている人が多いと思います。作業をする上で複数のウィンドウを同時に見ながら作業しないと作業性が大きく下がってしまうので、これらの解像度だと2枚以上用意しないといけません。EX3415RのUWQHD(3440×1440)はデュアルディスプレイ2枚合計の解像度には足りないものの、ディスプレイを隔てるベゼルがなくシームレスに広い領域を使うことができます。
その為、デュアルディスプレイ環境を構築せず1枚だけでも快適に仕事やプライベートでドキュメント編集を行うことができるのです。かく言う私も仕事用にEX3415Rとさらにもう一枚ディスプレイを接続してデュアルにしてはいるのですが、EX3415Rが一枚あれば事足りることに気づいてしまいました。
応答性能
- 144Hz
- GtG 2ms MPRT 1ms
応答性能を示す指針の一つ、リフレッシュレートは最大144Hzで高い性能を発揮することができます。ぶっちゃけガチガチのFPSをせずオフィス業務や映画などを見るくらいであれば60Hz以上は差がほとんどわかりません。PS5でも最大120Hzまでしか対応していませんので応答性能で困ることはないでしょう。FPS向けのGtG 2msやMPRT 1msもFPSゲームにも適した優秀なあたいです。そもそもEX3415R自体がBenQの中でゲーミングモニタに位置付けられているので、もしFPSをがっつりやりたくなっても十分適用できる速度です。
表示性能

1900Rは程よいカーブと広い視野角
- 1900R
EX3415Rは湾曲モニター(曲面モニター)と呼ばれる画面が曲がった形状をしています。どの程度曲がっているかを示す湾曲率という指針があり、1900Rというのは「モニタの曲面が半径1900mmの円になっている」という意味です。つまり、この湾曲率は小さくなるほどカーブがきつい、ということを示しています。主要なモニタでは1900Rから1000Rがラインナップされています。BenQではEX3410Rとうモデルが1000Rのカーブがきついモデルもあります。カーブがキツイと画面に近づいて「モニタに埋もれて使うことで没入かんをアップさせる」効果が見込めますが、反面、ディスプレイの端から端を見渡すためには首を回らせたり視線移動が多くなるデメリットがあります。
ではなぜ、オフィス用途もあるのに私は湾曲モニタを買ったの?ということになりますが・・・。
かっこいいからです!(笑)
今、様々な湾曲モニタが流行っていますが購入する人の大半は没入感ではなくかっこよさで選んでいます(個人の感想です)これまで平面が当たり前だったディスプレイが近未来的にグニっと曲がっているなんてカッコ良すぎませんか?(笑)
ということで、オフィス用途にも適用できる緩めカーブが搭載されたEX3415Rはベストチョイス!というわけです。
- IPS
また、パネルはIPSを採用しています。よく採用されるパネルはVAというものがありますが、IPSに比べて安価であるものの、引き換えに視野角が狭く色表現もIPSに一歩劣ります。一度購入すると長い期間使いがちなモニターは良いものを一発で買いたいという気持ちがあり、IPSは必須でした。湾曲モニターは技術的にIPSで作るのが難しく高価になってしまうのであまり種類が発売されていません。
ニッチな性能を全て満たしてくれる
EX3415Rは私の必要要求をドンピシャで満たしてくれた一枚と言えます。見つけた瞬間、「これだ!」ってなり、即カート、即お買い上げで翌日には到着してました(笑)
エルゴトロンLXの性能
ディスプレイサイズと耐荷重量
- ディスプレイサイズ:34インチまで
- 耐荷重量:11.3kgまで
保持したいEX3415Rは34インチ、8.5kgなので十分対応できる範囲です。安いモニタアームだと8kgまでしか対応していなかったりするので注意してください。重量制限を超えると一見保持しているように見えても段々下がってくるなど不具合が生じます。エルゴトロンは他社性に比べて耐荷重量もしっかり確保されているので安心して使用することができます。
VESA規格対応

- VESA100×100mm、75×75mm対応
モニターを固定する仕組みはVESAマウントと呼ばれる規格で統一されています。一辺当たり100mmと75mmの2つがあり大型モニタの大半は100mmが採用されています。EX3415Rももちろん100mmです。手持ちのモニタをモニタアーム化する前には念の為、VESAに対応しているか確認しましょう。
縦横回転調整可能
モニタアームの素晴らしいところはモニター自体を空中に浮かせて好きな場所に配置できることです。しかし、厳密には「モニタアームの可動範囲の中で」という但し書きが付きます。安いモニタアームはこの可動範囲が狭いことが多く、せっかく取り付けたのに思った位置に来ない・・・なんてことが起こりえます。エルゴトロンLXは3つの稼働部でモニタを自由自在に動かし思った位置に設置がしやすい作りになっています。作業内容によってモニタを縦置き、横置きを使い分ける、なんてこともできてしまいます。
保証期間10年
冷蔵庫やエアコンならわかりますがモニタアームで10年保証ってすごい自信です・・・。それだけやっても問題ない品質が確保されているってすごいですね。10年も使えば大抵の物はへたってしまいますが、エルゴトロンLXはそんなやわな作りではない、という自信が10年というワードから滲み出ています。
作業前のデスク環境

- PC Macbook(M1)
- モニタ 278e1a/11(27インチ)
- 液晶タブレット ワコム Cintiq 16
- モニタHUB WAVLINK ドッキングステーション
- ハブ
- PCスタンド パソコンスタンド
- キーボード Keycron K2created by Rinker¥15,950 (2025/05/03 21:18:49時点 Amazon調べ-詳細)
- リストレスト Keychronリストレストcreated by RinkerKeychron
- マウス Logicool MX Master3
- マウスパッド Amazon Basic
- 会議用スピーカー Anker PowerConf
- マルチ充電器 Anker 637
お仕事はWindows、プライートはMacを使用していてパソコンスタンドに設置&Type-Cケーブルを差し替えすることで切り替えていました。
問題点:クリスタの配置がグチャる!
Macをマルチモニタ化するソフトウェアDisplayLinkには弱点があり、接続を解除してしまうとモニタの開いている位置が初期化されてしまうのです。クリスタは大小様々な作業用パレットを展開してお絵描きができるのですが、毎日接続替えで配置がぐちゃぐちゃになる&戻すの繰り返しで、段々描く気も無くなるという悪循環に。そこで今回の構成変更で仕事用WindowsとプライベートのMacを同時接続できるようにするのが裏目的です!
開封の儀から設置まで
いざ開封

箱でカッ!
まず、思うことは「箱の時点でめちゃでかい!」です(笑)

ギターと比べてもこの大きさ
手短にサイズ比較できるもの・・・ということでギターと比べてみました!デカさ、伝わりますか?

パーツ一式がどどーん!
蓋をあえてみると超絶肉厚の発泡スチロールにパーツが収められています。

ブーメラン買ったっけ・・・?
台座だけ取り出してみました。うん。遊牧民族が使うブーメランかな?今回はモニタアームで接続するので台座いらないんですよね・・・。台座レスモデルで少し安いとか流行れば良いのにな、と思ってしまいます。

本体もデッカかったー!(当たり前)
そしてついにディスプレイ本体の登場です!・・・でっか!!

接続端子ズ
背面の接続端子部分アップです。左から電源、HDMIx2、DisplayPort、3.5mm(out)、USB(DownStream)、USBx2(UpStream)となっています。ちなみおにUSBはPC側にDownStreamを接続、PCから接続したい機器をUpStreamに繋げばOKです。
スペースを開けて設置位置を確認

前のディスプレイを避けます
いよいよディスプレイを取り出したいところですが、その前にモニターアームの設置準備を先に行います。設置位置にある27インチのモニターを別の場所に移動させスペースを開けます。私のデスクはコーナー型ですが、モニターアームは奥の切り欠きではなく左の辺に取り付けます。
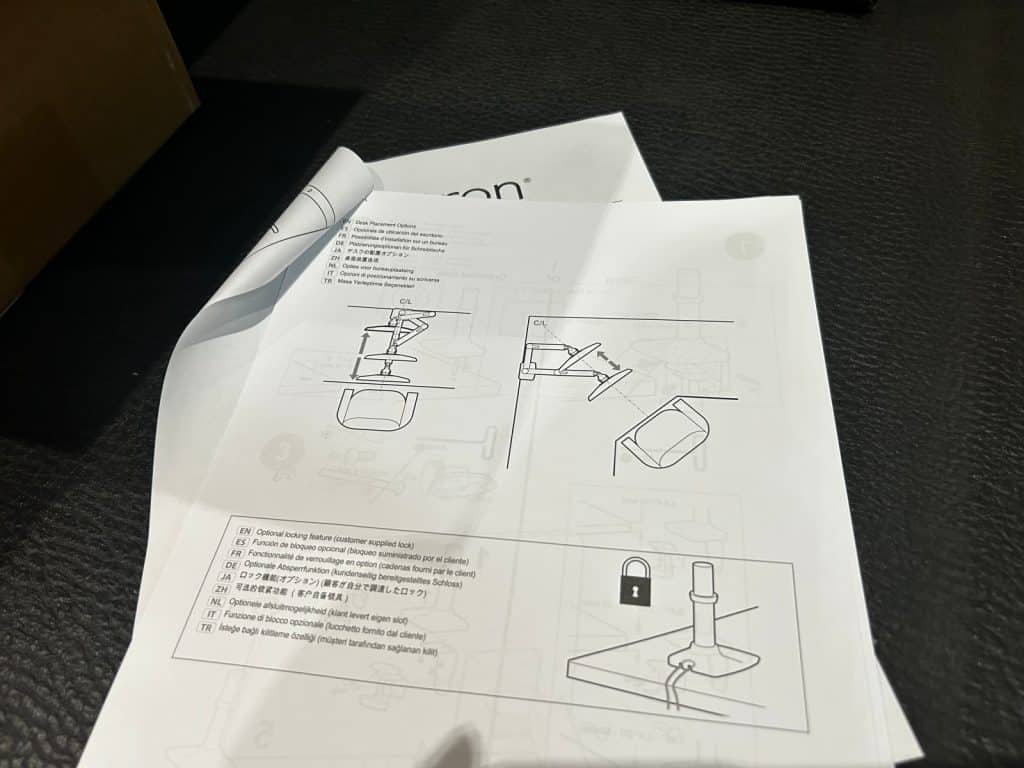
デスクの形によて取り付け場所が決まっています
エルゴトロンの説明書にも書かれていますが、アームの形的にコーナー設置であっても角に付けるとうまく奥にディスプレイが押し込めなくなる為、正面から少し離れた所に取り付けるのがベストです。
モニタアーム補強プレート準備
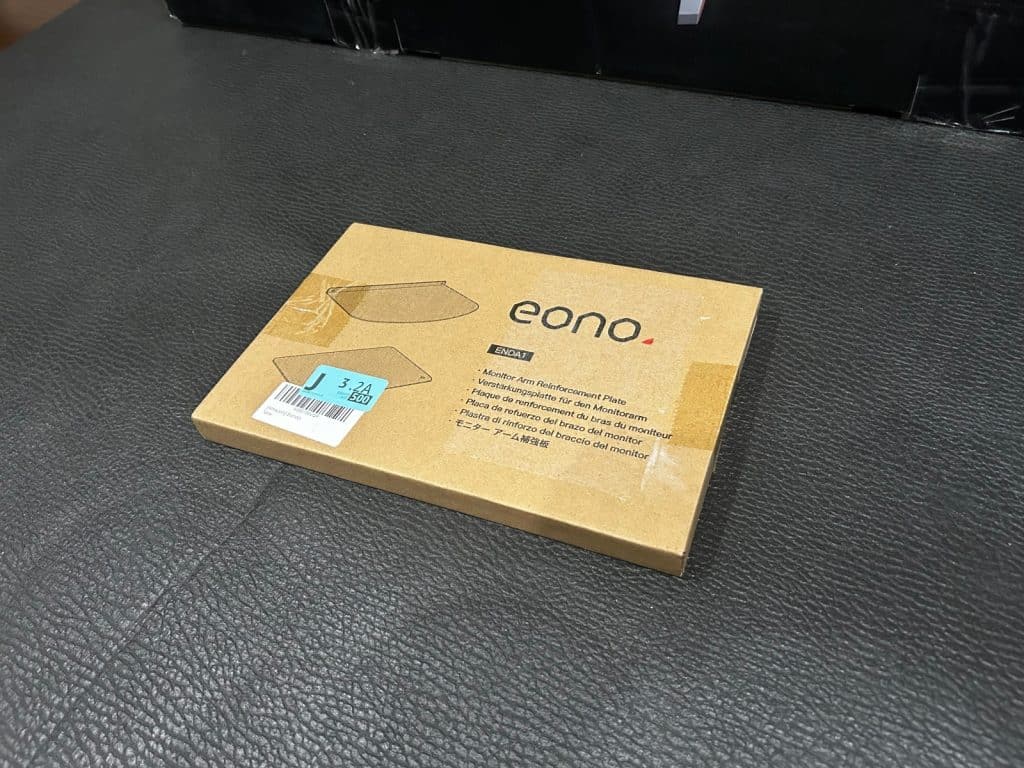
補強プレート
モニタアームは机を強固に挟み込む為、机の材質が柔らかいと傷がつきます。また8.5kgのディスプレイがテコの原理で固定部分に力をかけるので材質によっては割れることもありえます。そんなことにならないように机を金具からガードし重量を広い範囲に分散させてくれるのがモニタアーム補強プレートです。

マットシールが入っています
中を開けると滑り止めマットと金属プレートが入っています。滑り止めはシール部分が2分割されていて、ずれないように少しずつ貼ることができます。貼って出荷してくれたら良いのに・・・と思うのは秘密です。
エルゴトロンLX開封

エルゴトロンも開封します!
続いてエルゴトロンLXも開封していきます。蓋を開けると早速ビニールに包まれたアームがお目見え。ちなみにどうでも良い豆知識ですが、エルゴトロンの唯一の泣きどころがあり、それは「この茶色の梱包材がくさい」という事です(苦笑)なんでか分かりませんが、う○こくさいです!超絶ハズレを引いたのかな・・・と思っていたのですが、後日エルゴトロンを気に入りすぎて2台目もモニタアーム化するべく追加購入した時もしっかりう○こくさかったので、そういうものなんだと思います。購入された方は速やかにこの梱包材は捨ててしまうことをお勧めします(汗)

エルゴトロンロゴが格好いい!
気を取り直してレビューを続けます!台座の部分には「ergotoron」のロゴが入っています。ちなみにAmazonBasicでもモニターアームが販売されていますが、実はこのエルゴトロンLXのOEMモデルで、こちらはロゴが「Amazon Basic」なのと塗装がマットではなくツヤッとした感じになっています。それ以外の性能は全く一緒なので少しでも安い方が良い!という方はこちらがおすすめです。

パーツは個包装
パーツは個包装になっています。必要な工具も含まれているので自分で用意するものはありません。

台座はセット済み
台座部分は予め組み上がった状態で入っています。ただし、机の厚みによって金具の接続場所を変える必要があります。私のデスクも厚みがある物だったので、付属のヘクスでネジを外し、一番大きい幅になる場所に付け替えを行いました。

台座を取りつけました
補強プレートをかまして台座部分を取り付けました。うーん、良い感じ。設置位置の準備ができたのでディスプレイ側の作業に戻ります。
VESAマウント取り付け用意

ネジを外します
モニタアームを取り付けるにはVESA規格にあった取り付けが必要になります。と、言っても決まったピッチ幅でネジ穴と取り付けの平面が用意されているだけなので難しいことは何もありません。EX3415RはVESAマウントの位置にネジがはまっていますので、これを外します。外したネジはモニタアームには使わないので無くさないように収納しておきましょう。

エルゴトロンの接合部分を合わせて、エルゴトロンに付随している手回し可能なネジで固定していきます。モニタアームはそれなりに重量がありますが、ネジが手回しできるのでドライバーに持ち帰る必要がなく事故になりにくいよう工夫されています。こういう気配りが一番売れる理由でもあるんでしょうねー。

モニタアームを接続
くるくる4つ回して無事に固定できました。

中間アーム
あとは机の間とモニタの間を結ぶアームで繋ぐだけです。

ケーブル収納機構
ちなみに真ん中のアームはケーブルを隠す機構が備わっており、カバーがパカっと外せるようになっています。

はめ込むだけ
机側にアームをスポッとはめ込みます。引っかかることなくスルッとハマります。さらにモニターを慎重に取り付けます。モニタが重たいので慎重に慎重に・・・。

取り付け完了!
机が割れたりしないかドキドキしながら手を離して・・・やったーできたー!!

一番奥まで押し込んでみました
無事に取り付けができました!一番奥まで押し込んでみるとこんな感じです。お試しでMacとつないでみると、ちゃんと点灯します!感激!(当たり前)

1900Rは程よいカーブ
上から覗いてみたところです。1900Rはゆるい湾曲率ですが、それでも結構カーブしているように見えますねー。そしてさすがはIPSパネル!この角度でも正面から見た時と全く発色が変わりません。すごーい!

液タブも置いて作業前と似た配置にしてみました。液タブは16インチですがその差がしゅごい・・・!

スタンド設置バージョン
せっかくなので比較用に付属のモニタ台で接続したバージョンも撮影してみました。モニタースタンドの場合、ディスプレイの下が完全にフリーなのに対してスタンドの場合、ディスプレイの下はほとんどスタンドで占領されてしまいます。液タブを使わない時に作業スペース確保のため、モニタの下に置くなど自由度が格段にますので机が有効活用することができます。
実際に利用してみて
マルチディスプレイが要らないほどの解像度
購入して1ヶ月ほど使ってみましたが、想像以上に快適です。これまでは27インチのディスプレイを使用していましたが、Excelなどを全画面にすると幅を持て余すし、2枚見えるようにすると小さいし・・・と言う微妙な苦しさがありました。しかし31インチUWQHD(3440×1440)ならウインドウを2枚開いて横に並べておいても差し支えなく作業を行うことができます。2つのウインドウをぴったり横付けしても1720pixelの幅があるので全然余裕で作業できます。もちろん、マルチディスプレイにすることでさらに作業はしやすくなるので、ディスプレイが余っているなら断然接続することをお勧めします。
モニター操作がリモコンで超絶楽

リモコンが超絶便利
どのモニターも電源、入力切替、音量操作、各種映像調整などを行うためにモニター横や下にボタンが備えられていると思います。しかし、モニターのボタンは見た目を重視するために正面から見えづらくされていることが多く、操作もどれを押せばどうなるのか直感的にわからないという問題に直面しがち。
EX3415Rにはリモコンが備えられており、全ての操作はこのリモコンから行うことができます。もちろん、入力切り替えもできるので仕事用とプライベート用のPCを両方繋いでおけば、同時に起動していても体勢を変えずにあっという間に切り替えをすることができます。これまでディスプレイ下に手を伸ばして違うボタンを押して戻そうとしたら設定が変わり「あぁもう!(怒)」なんていう無駄な時間が一切無くなります。モニタ自体にも大満足ですが、このリモコンはQOLが爆上げになるすごいやつです。もうリモコンが付いていないディスプレイは買いたくないくらいです!これだけでも買った甲斐があると思わせられました(笑)















